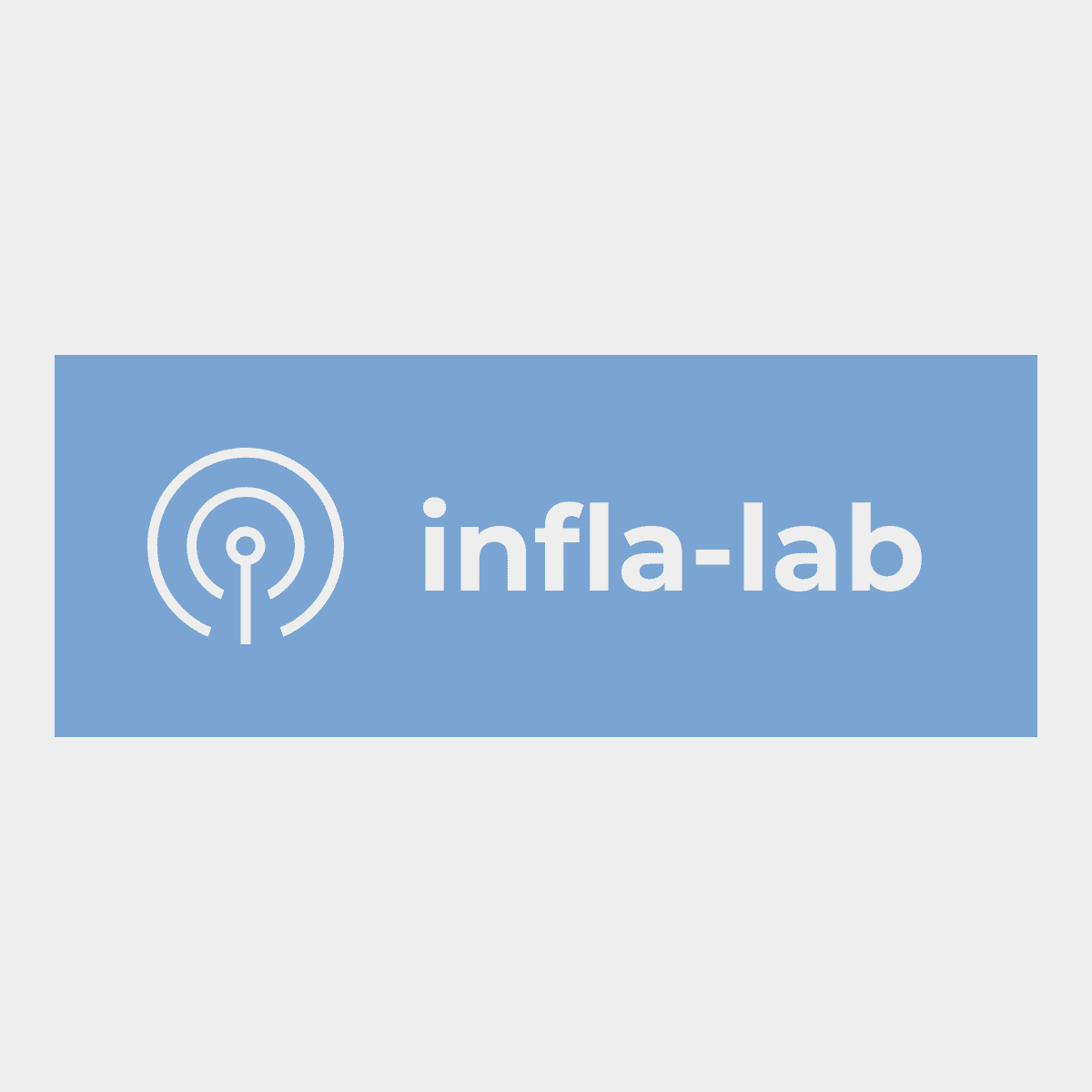こんにちは、インフラ系エンジニア専門の転職エージェントの中の人です。
LPIC level1の勉強中に、暗記ばかりしている感覚になり、「実務に近い勉強をしたい」、「実機を使える環境で勉強できないかな?」と考える未経験の方もいるでしょう。
LPIC-1は実機を使わなくても合格はできますが、自分のパソコンにLinuxを立て、実際にコマンドを打ちながら学ぶことも大事です。むしろエンジニアになった後は、実機を触り続けて学ぶことが重要です。
今回はLPIC-1勉強中で実機を使いたい方に、実機を使う簡単な学習方法を説明していきます。
LPIC-1の勉強方法、なぜLinuxの実機環境を使うべきなのか?
LPIC-1は、実機を使わなくても合格はできます。しかし、エンジニアになった後は、単なる知識の暗記ばかりだと、実務では通用しません。
実務では、知識のみでなく、実際にLinux環境で操作を行う、実践的なスキルが必要です。
実機を使うことで、Linux特有のコマンドライン操作に慣れることができます。Linux操作に慣れながら、必要なスキルを身につけるには、Linuxを触り続け、体にも定着させることが一番です。
また、実機を使って学ぶと、トラブルシューティング能力の向上も見込めます。実機で操作すると、予期しないエラーが発生することもあり、この問題を解決するプロセスが実務に役立つスキルです。
LPIC-1の勉強準備、Linuxの実機環境の構築
実機でLinux学習をはじめるには、まずLinuxが動作する環境の準備が必要です。大きく下記のやり方でLinux環境を構築できます。
■Linux環境構築の方法:
・仮想マシンを利用する
・クラウドサーバーを利用する
・自分のPCに、Linuxをインストールする
Linuxの実機環境の構築①:仮想マシンを利用する
物理サーバーを用意しなくても、仮想マシン(VM)を利用することで、やや簡単にLinux環境を構築できます。Windowsでも、仮想化ソフトを使うと、簡単にLinuxがインストールできます。
仮想化でお気軽にLinux環境を作る場合は、VirtualBoxがおすすめです。VirtualBoxは無料で使える仮想化ソフトで、情報がたくさんネットに落ちているので、未経験者でも調べながら扱いやすいです。
下記はVirtualBoxを使って、Linux環境(ディストリビューションはUbuntu)を使用し、LPIC-1の範囲であるパーミッションを、コマンドを使いながら学んでいる画像です。
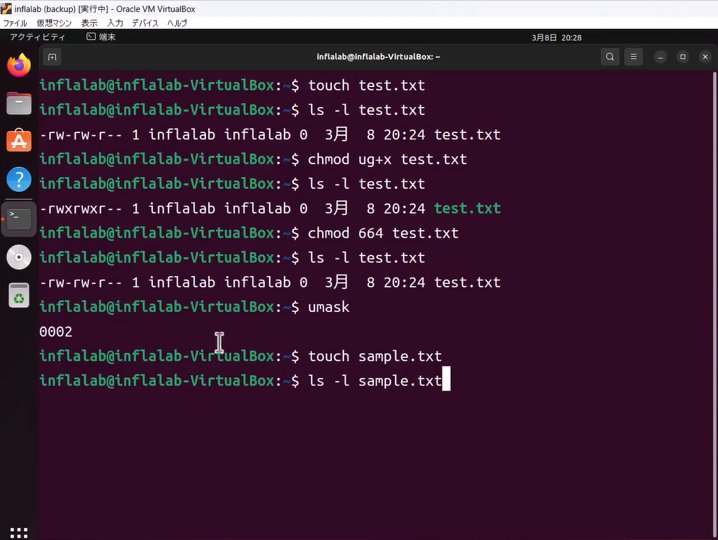
Linuxの実機環境の構築②:クラウドサーバーを利用する
AWS(Amazon Web Sevices)やGCP(Google Cloud Platform)などのクラウドサービスを利用することでも、実際のサーバーを用意しなくても、オンライン上でLinux環境を作ることができます。
また、仮想マシンと同様に、Linuxのインストールや設定を行っていく必要があります。また、AWSは無料枠もありますが、利用の仕方によっては費用が発生する場合もあり、初心者を卒業したタイミングの方がよいかも知れません。
下記はAWSを使って、Amazon Linux 2を使用し、LPIC-1の範囲であるYUMを、sudoコマンドでアップデートしようとしている画像です。このような感じでクラウドサーバーでも学ぶことができます。
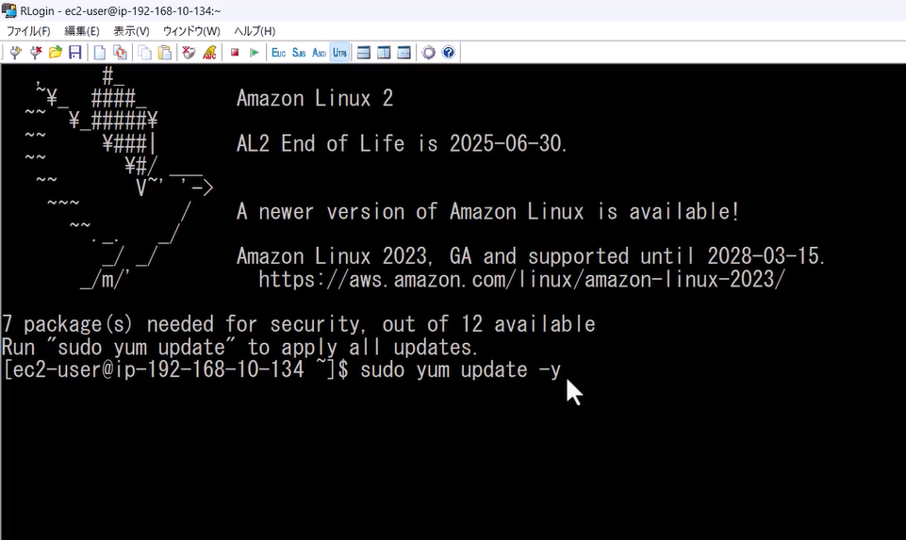
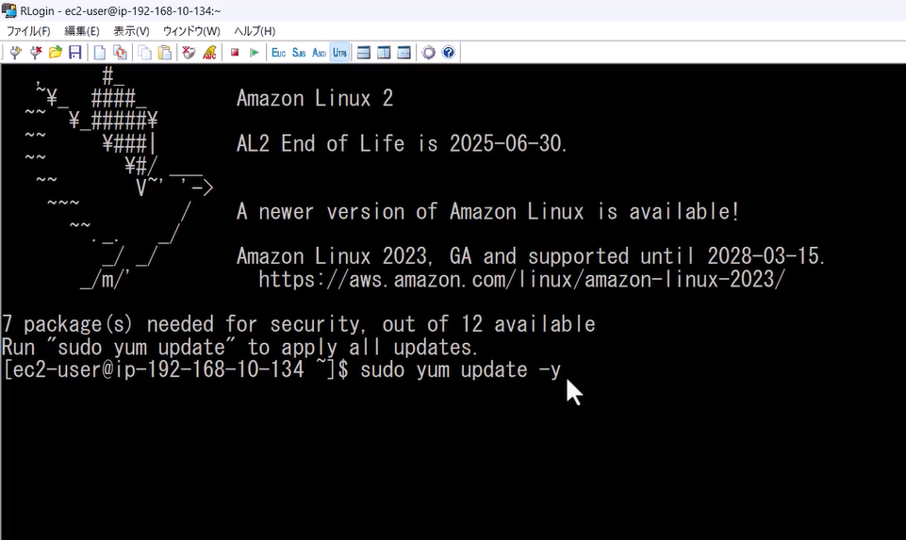
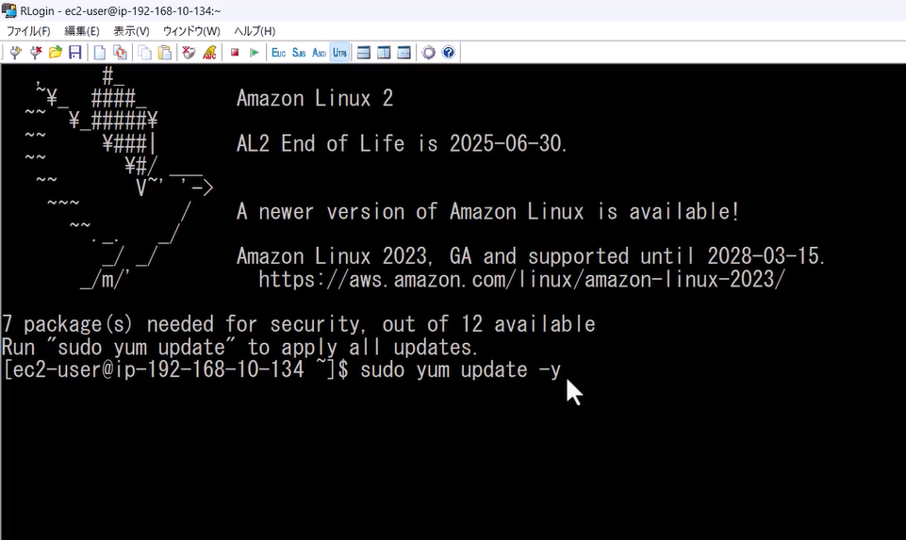
Linuxの実機環境の構築③:自分のPCにLinuxをインストールする
自分が使っているPCに、直接Linuxをインストールし、実機として使うこともできます。ただし、自分のPCをLinuxにすることは、初心者にはおすすめしません。あとあと不都合が起きる可能性があります。
ただし、使っていない古いPC、今後必要としないPCがあれば、Linuxをインストールをするのは問題ないでしょう。
未経験者・初心者には、Linuxの実機環境構築は、VirtualBoxがおすすめ
手軽でありかつ無料、リスクが少ないのは、仮想化ソフトのVirtualBoxを利用し、Linux環境を構築することです。
未経験者や初心者の場合は、よほどの理由がない限り、VirtualBoxでLinux環境を構築することがおすすめです。
VirtualBoxのインストールや、LinuxOSのインストールは、たくさんネットに出回っているので、「VirtualBoxインストール」や「Ubuntuインストール」で検索をして、お使いのPCにあわせて設定をしてみてください。
VirtualBoxやUbuntuのインストールについて、おすすめサイトとして、成蹊学園さんのVirtualBoxとUbuntuのインストールがわかりやすいです。
手軽にLinuxの実機環境を使いたいなら、エミュレータも一つの手
Linuxの実機環境を用意するのが大変な方もいるでしょう。そんな時はエミュレータを使うのも一つの手です。
Linuxのエミュレータを使うと、LinuxOSをインストールすることなく、PCのブラウザ上で疑似的にLinux環境を使うことができます。簡単な挙動確認だけなら、エミュレータも使えます。
簡単に使えるLinuxのエミュレータであれば、JS Linuxがおすすめです。少々重たいですが、下記のような画面でLinuxの簡単な挙動確認が可能です。
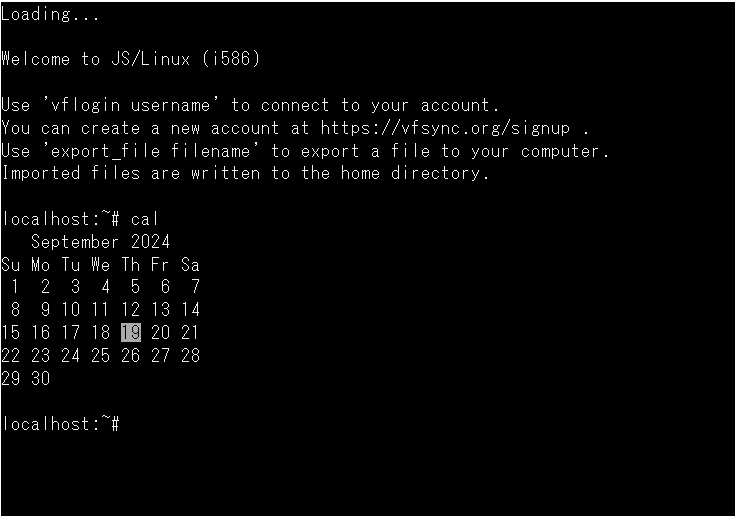
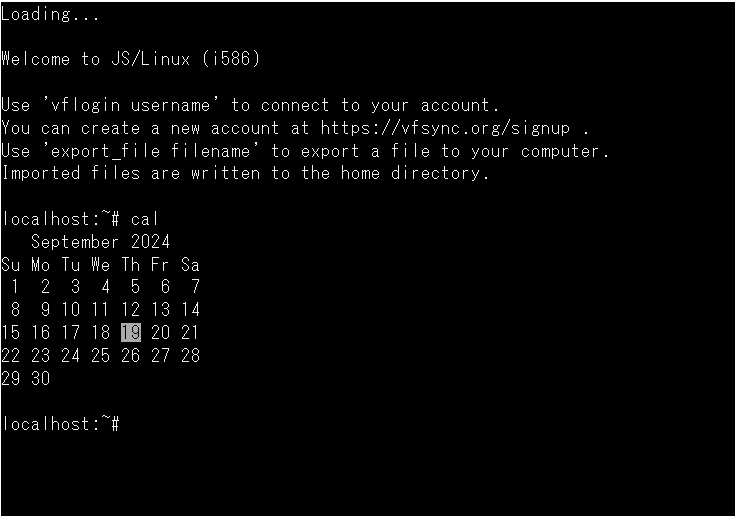
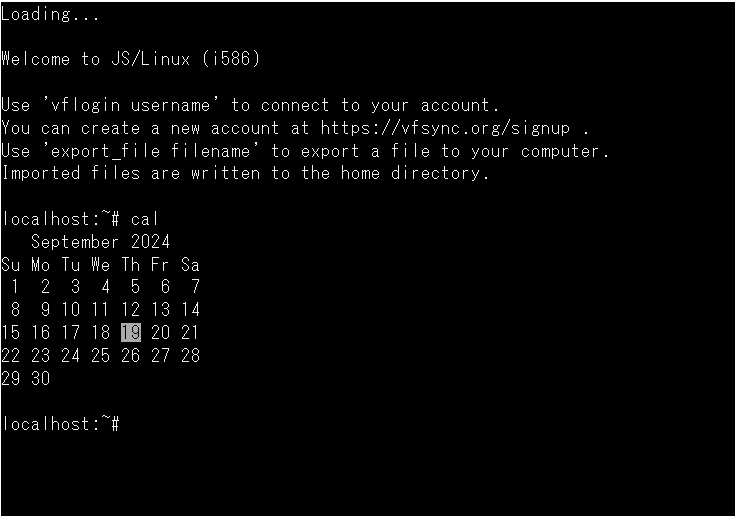
また、下記からは、VirtualBoxでUbuntuを使用した勉強方法を説明していきます。
まずはLPIC-1試験範囲で、覚えにくい、理解がしづらいコマンド・オプションなどを叩いて、挙動や挙動の違いを見ていくとよいでしょう。
LPIC-1、実機の勉強方法:コマンドラインを操作する
まずLinuxのディストリビューションにログインして、コマンドを打ち込める状況にする必要があります。
Ubuntuの画面例ですが、下記画面のように、「アクティビティ」をクリックし、検索窓に「terminal」と入力し、「端末」をクリックしてください。
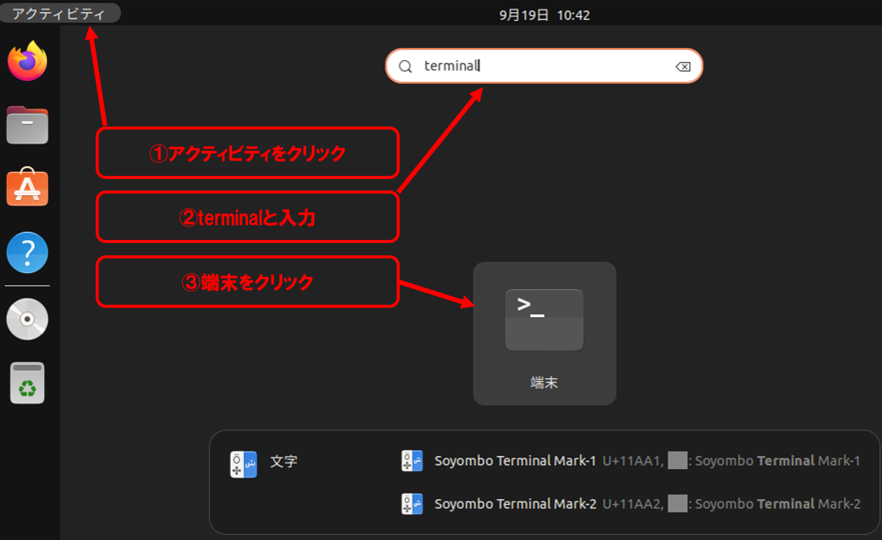
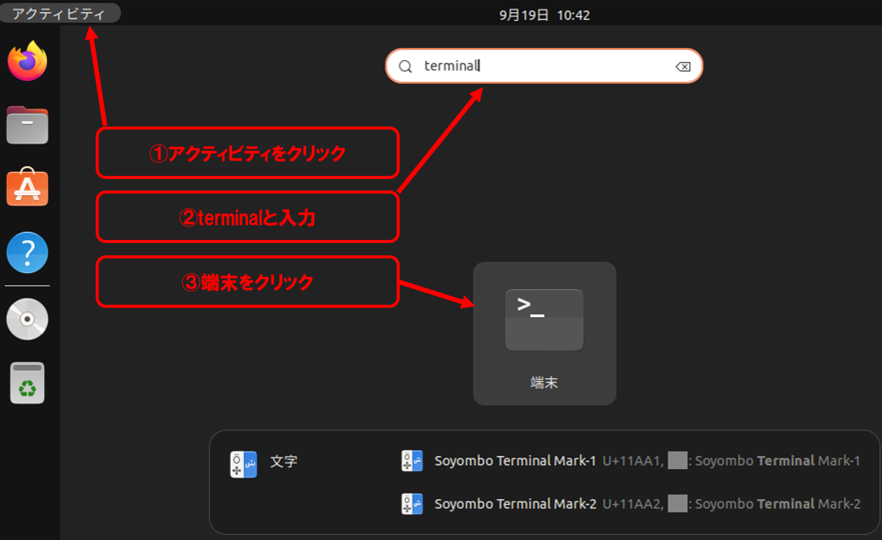
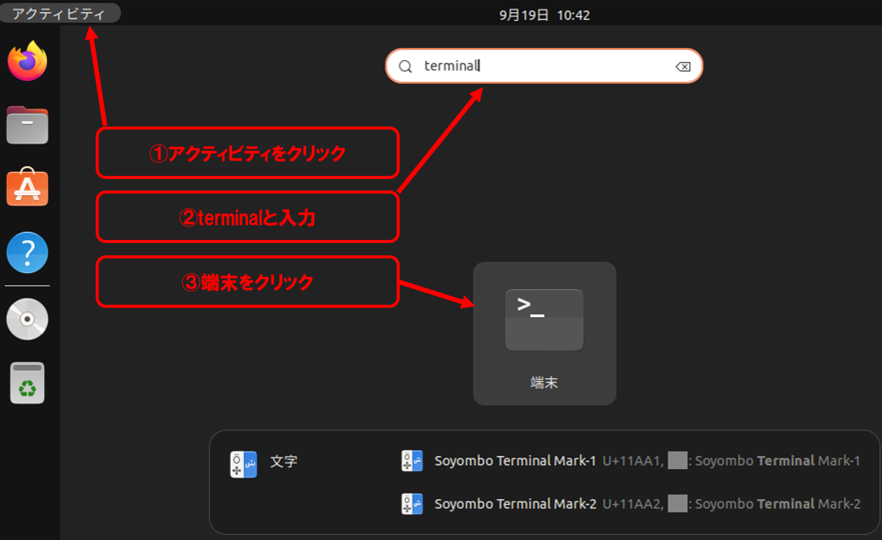
上記手順で、コマンドを打てる状況になります。
LPIC-1、実機環境での勉強方法:何を学べばよいの?
実機を使って勉強する場合に、一番気になる所は「何を学べばよいか?」でしょう。せっかく勉強するなら、LPIC-1合格につながる勉強をしたいですよね。
おすすめの勉強内容は、LPIC-1の試験範囲であり、重要度が高い所です。具体的にはLPIの公式サイトに掲載されています。
下記の画像がLPIの公式サイトの画像ですが、重要な所を赤線で囲っていますので、赤線部分を重点的に勉強することがおすすめです。
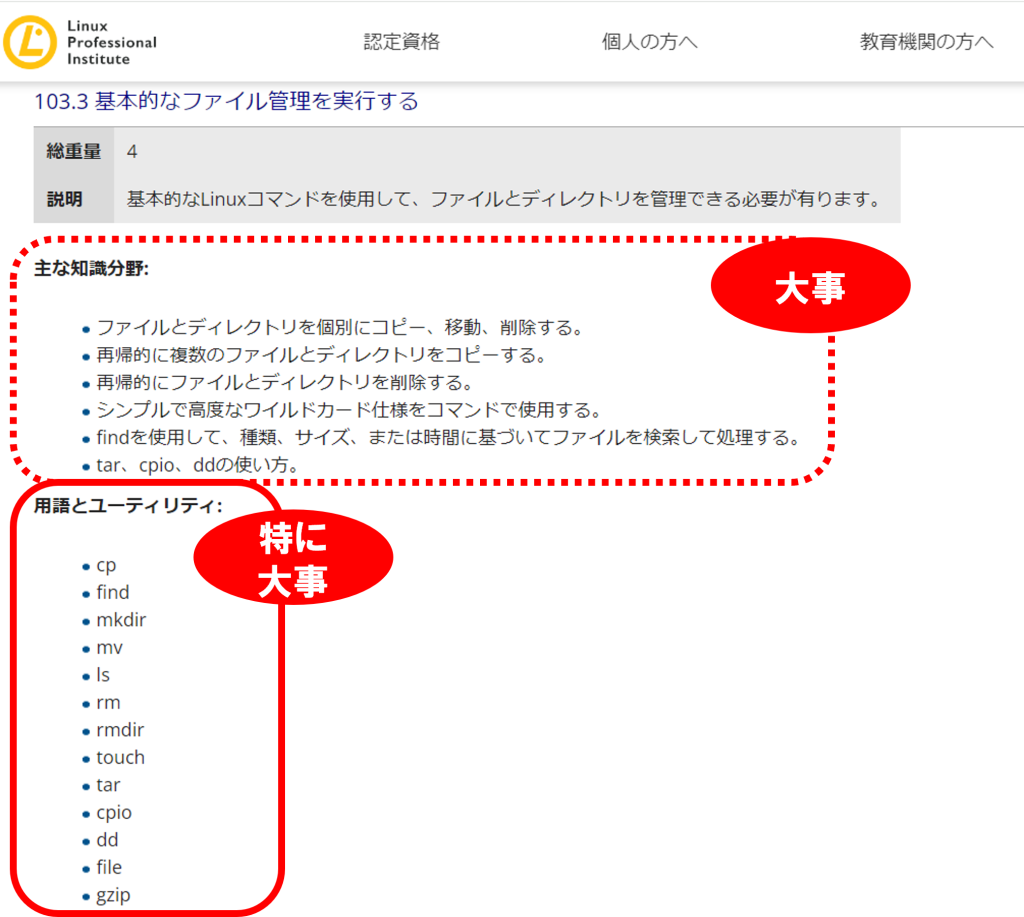
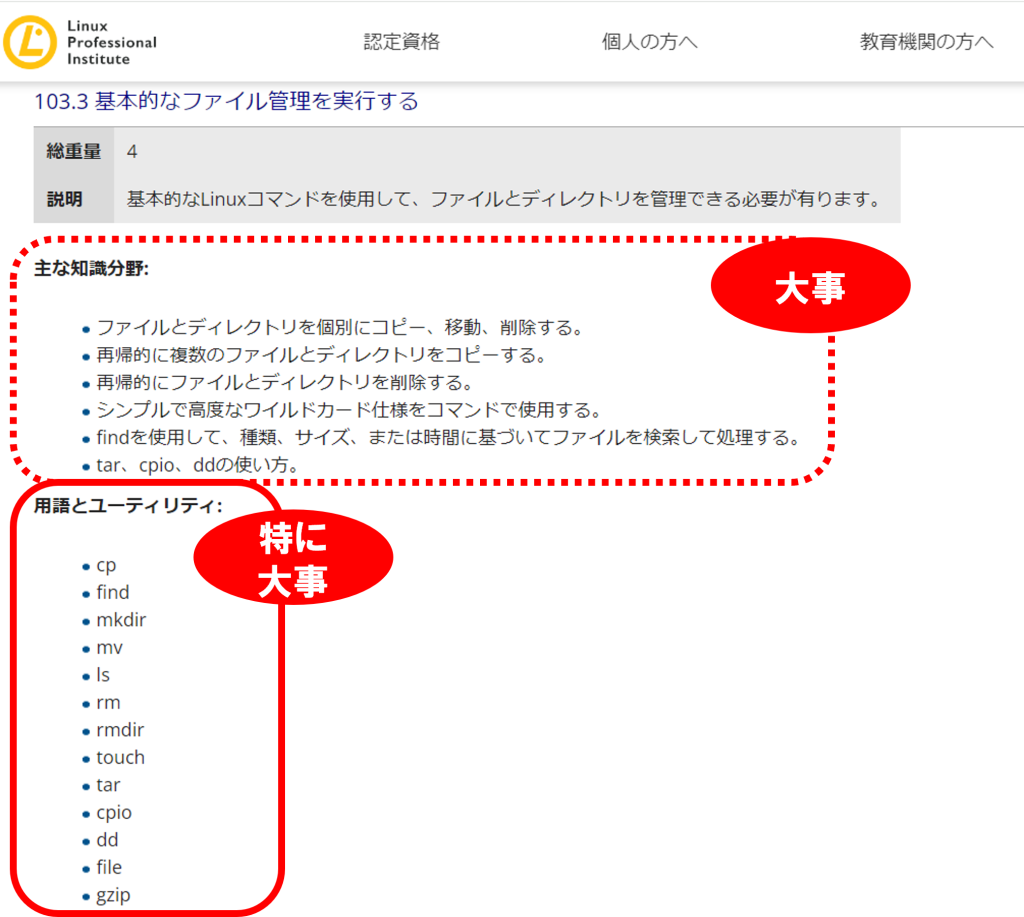
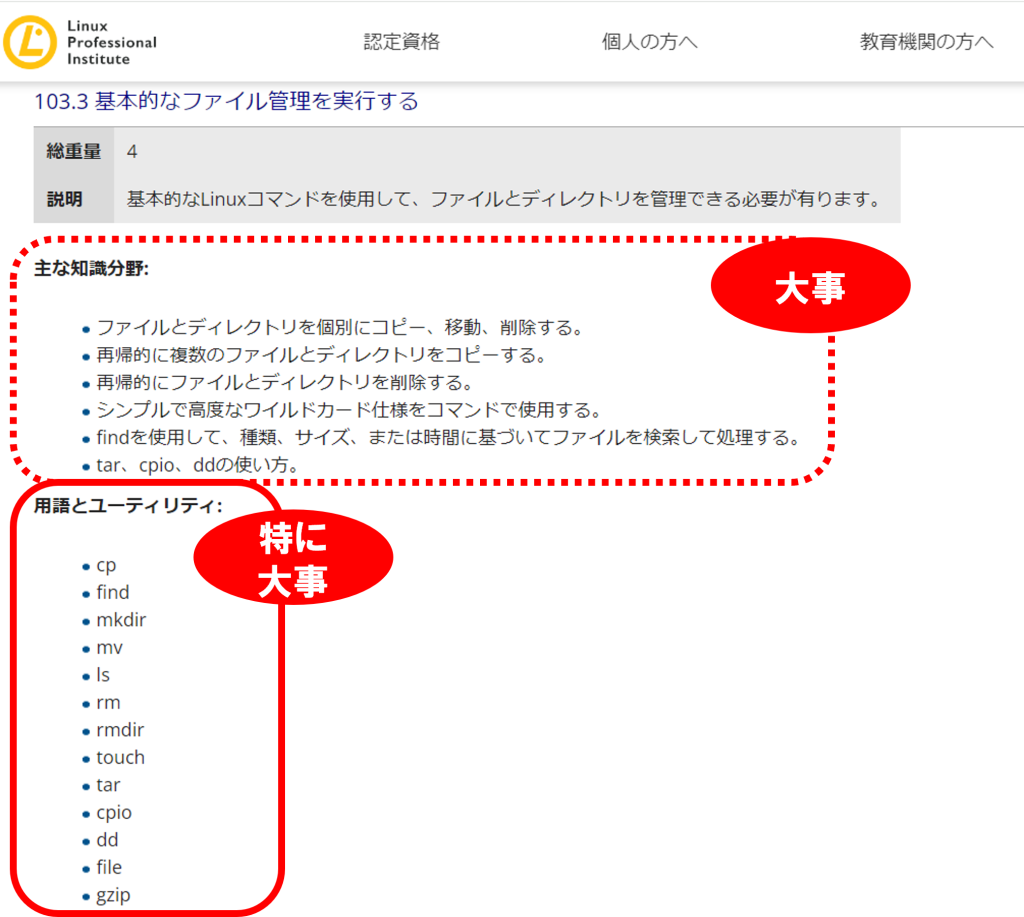
※参照元:LPI公式サイト LPIC-1 Exam 101 and 102 Objectives
LPIの公式サイトには、試験内容や総重量(重要度)などがしっかり記載されています。LPIの公式サイトの内容と照らし合わせて学んでいくことを、強くおすすめします。
LPIC-1、実機環境での勉強方法:どう学べばよいの?
下記からは、「実機を使って、どのように学べばいいか?」の具体例です。まずは記載画像と同じようにコマンドを叩きながら、なぜその挙動になるのか?を考え、調べるとよいでしょう。
LPIC-1、実機の勉強方法①:ディレクトリの操作
lsコマンド(list):ディレクトリの中を確認する
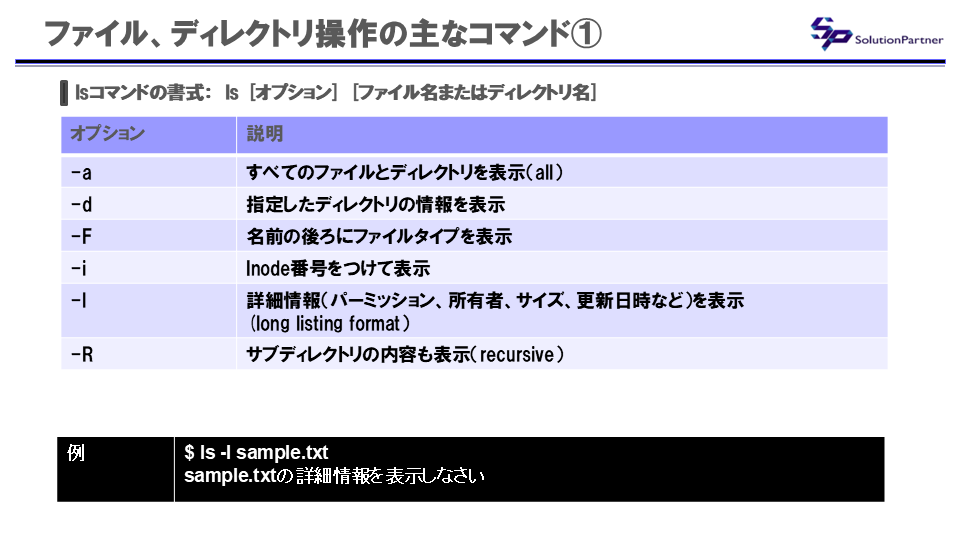
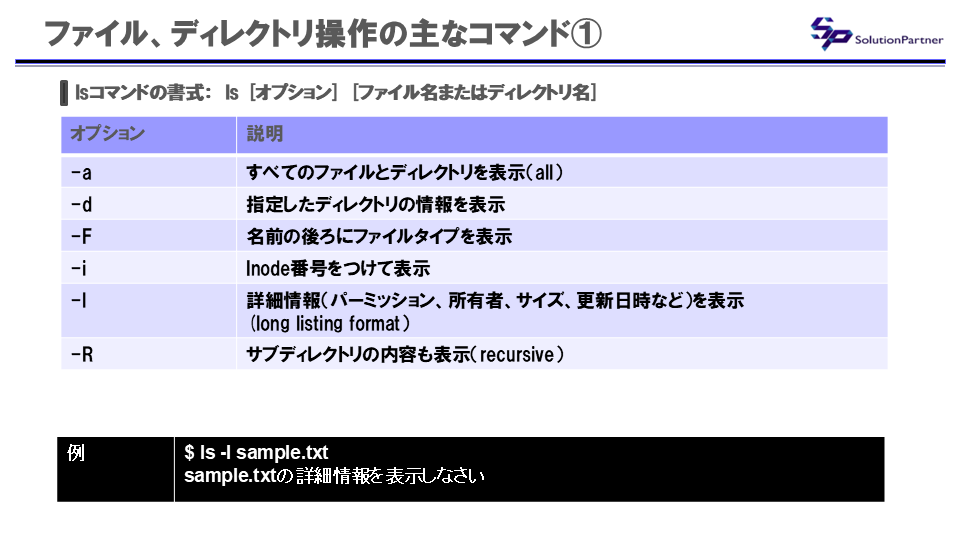
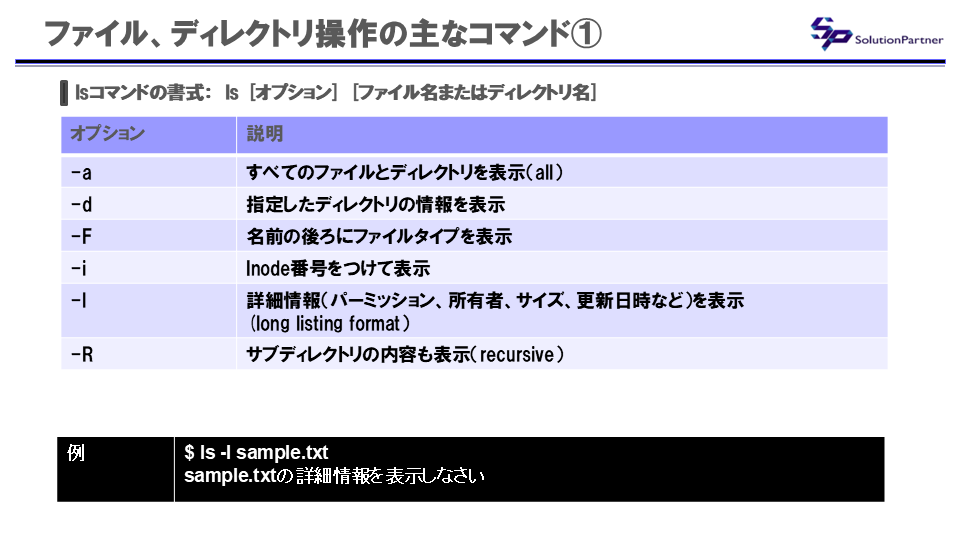
まずはlsコマンドです。listの略で、ディレクトリの中を確認することができます。LPIC-1で学習したオプションを使って、挙動の違いを確認してみましょう。
「ls」、「ls -l」、「ls -a」などを打ち込んで、結果の違いを見ながら、説明を読むと、理解が進みやすいです。
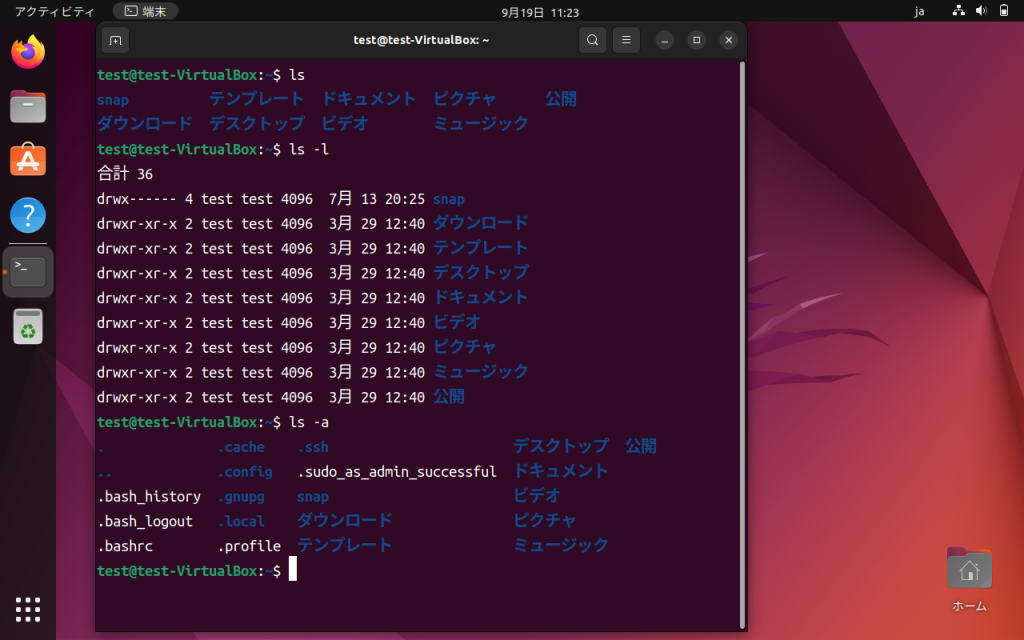
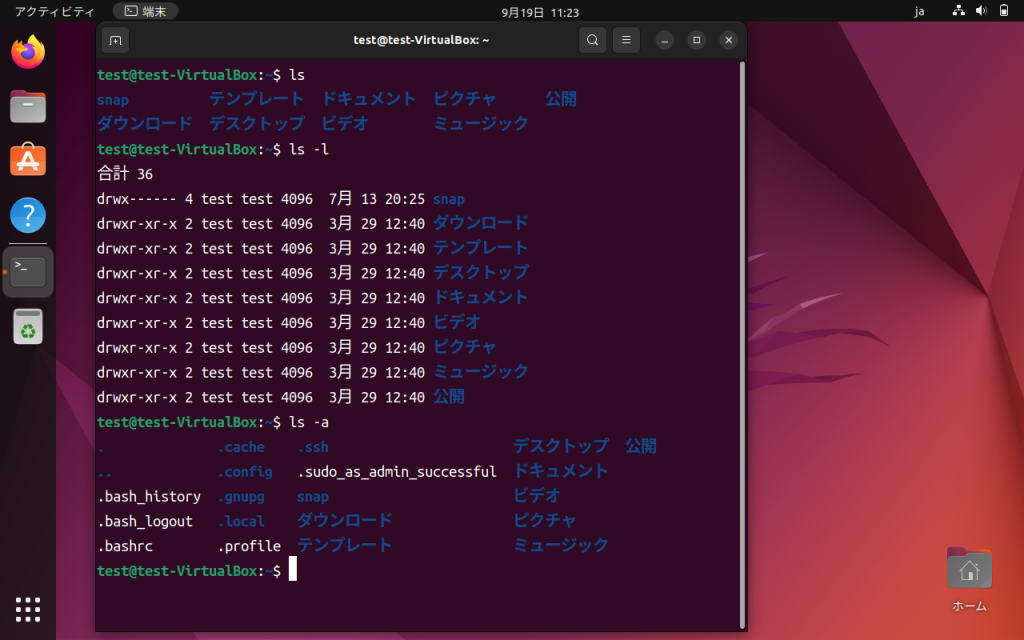
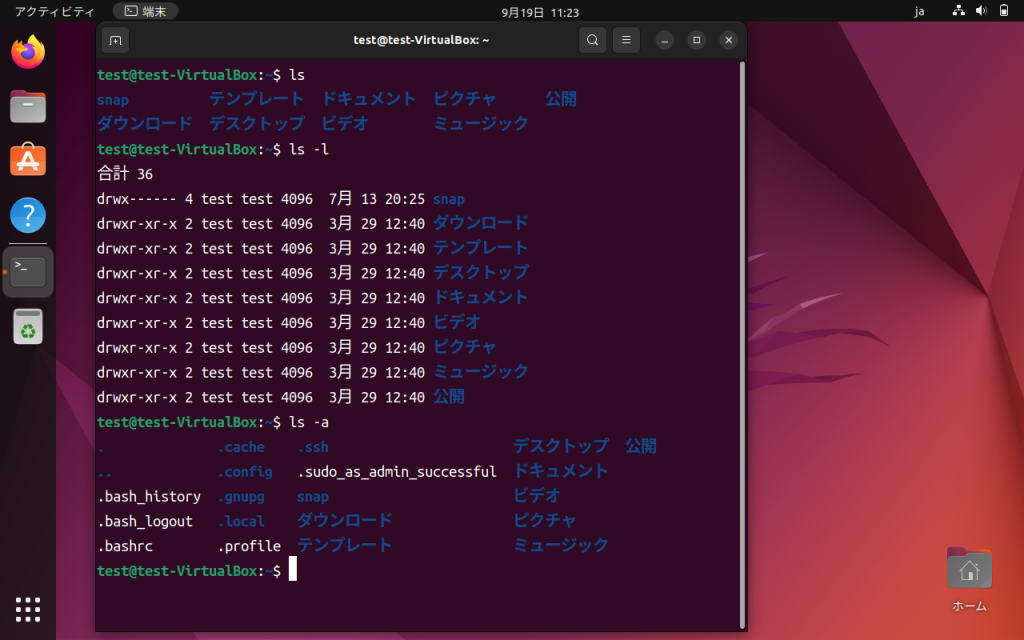
mkdirコマンド(make directory):ディレクトリを作成する
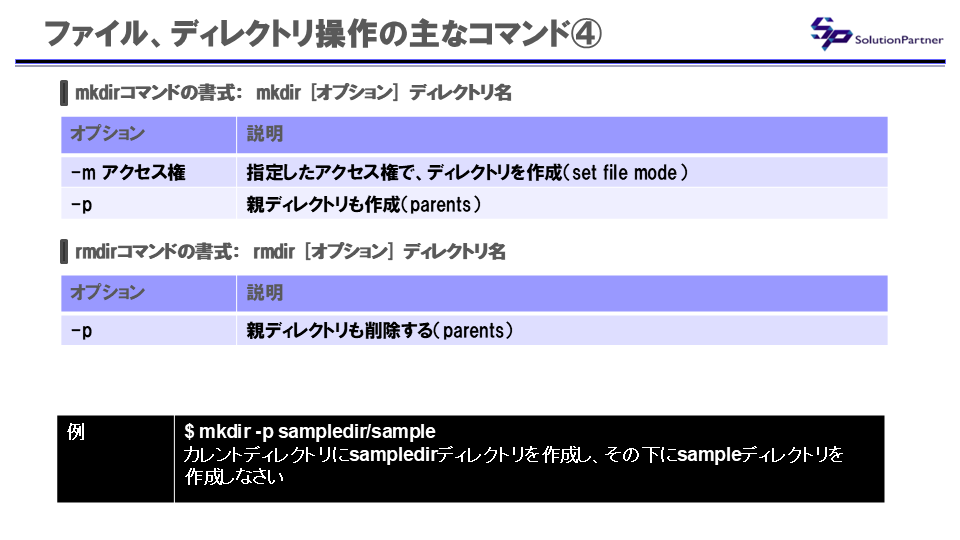
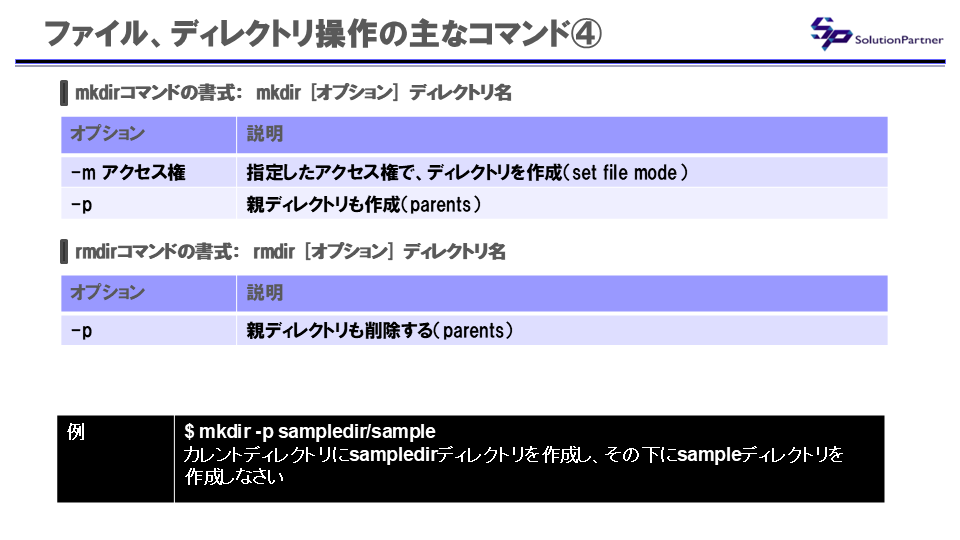
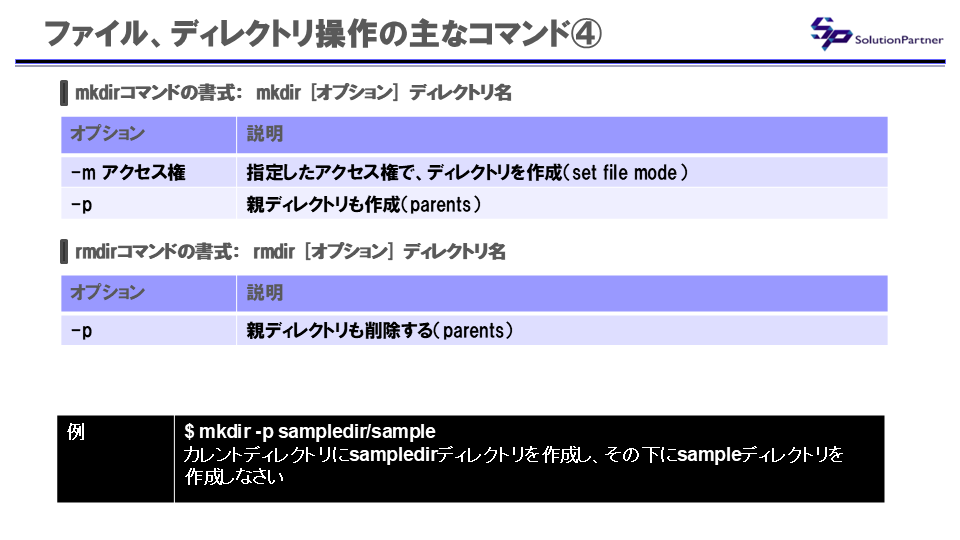
mkdirコマンドで、ディレクトリを作成することができます。
rmdirコマンド(remove directory):ディレクトリを削除する
rmdirコマンドで、ディレクトリを削除することができます。
LPIC-1、実機の勉強方法:ディレクトリを作成し、削除してみる
ここでは、ディレクトリを作成し、削除するまでの基本的なコマンド操作を説明します。
1.lsコマンドで現在のディレクトリを確認
まず、lsコマンドを使って、今いるディレクトリの中に何があるか確認します。
2.mkdirコマンドで「test」ディレクトリを作成
次に、mkdirコマンドを使って「test」という新しいディレクトリを作ります。
3.再度lsコマンドで作成したディレクトリを確認
作成できたか確認するために、再度lsコマンドを使います。「test」ディレクトリが表示されれば、作成成功です。
4.rmdirコマンドで「test」ディレクトリを削除
次に、rmdirコマンドを使って、「test」ディレクトリを削除します。
5.最後にlsコマンドで削除を確認
最後にもう一度lsコマンドを使い、「test」ディレクトリが削除されたかを確認します。リストに「test」が表示されなければ、削除完了です。
すると、下記画面のような挙動となります。読むだけでは面白くない、かつ難しいです。実際に手を動かしてやってみると、面白さがわかると思います。
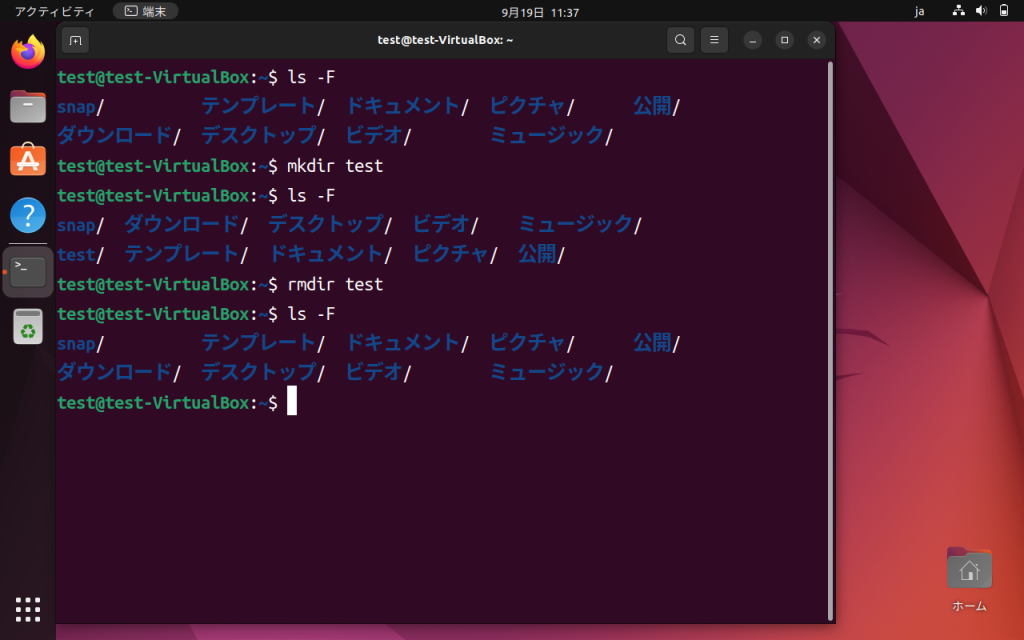
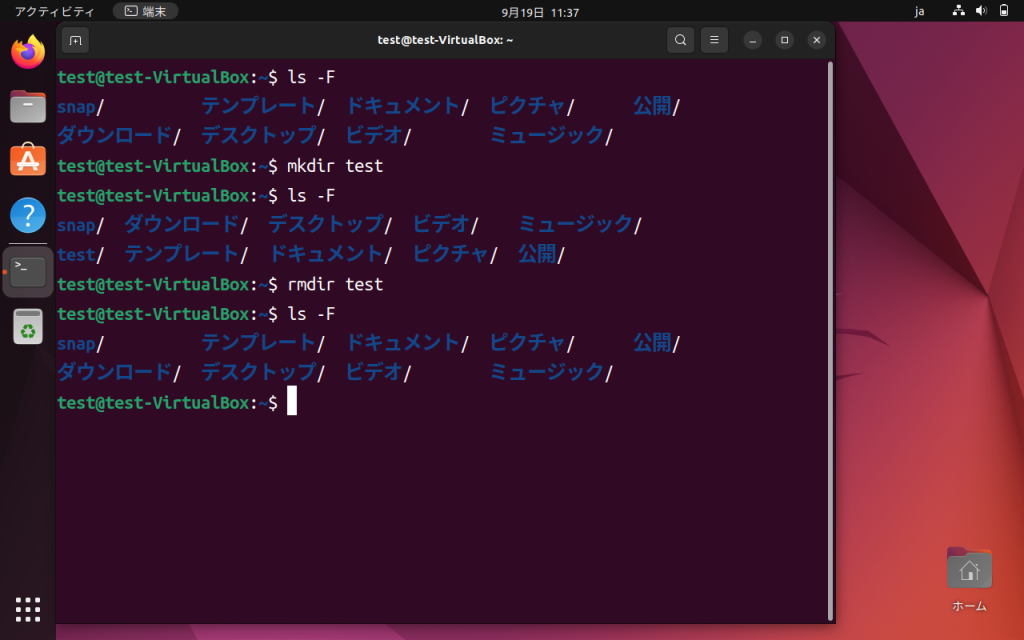
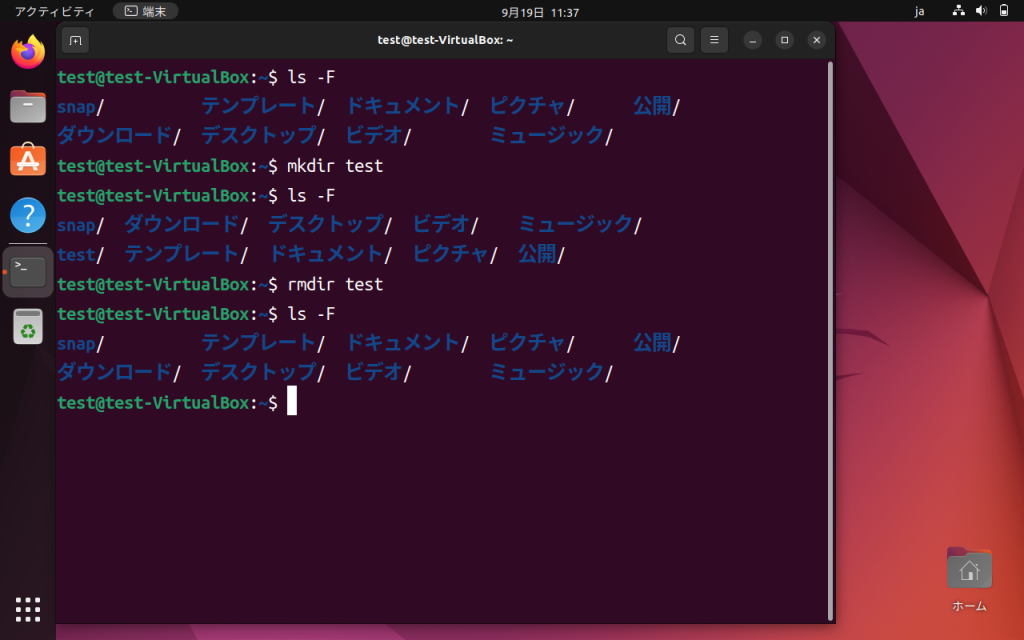
LPIC-1、実機の勉強方法②:ファイルの操作
mvコマンド(move):ファイルを移動、名前を変更する
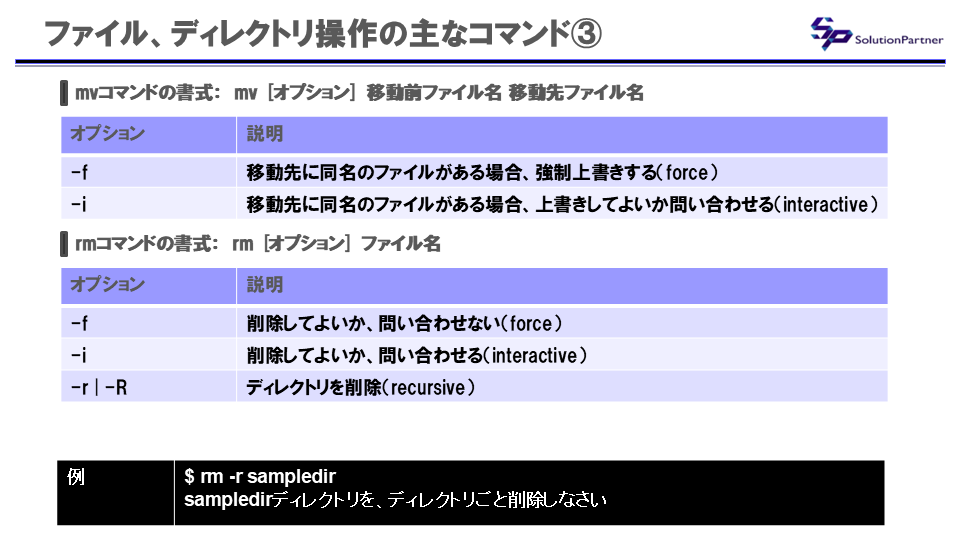
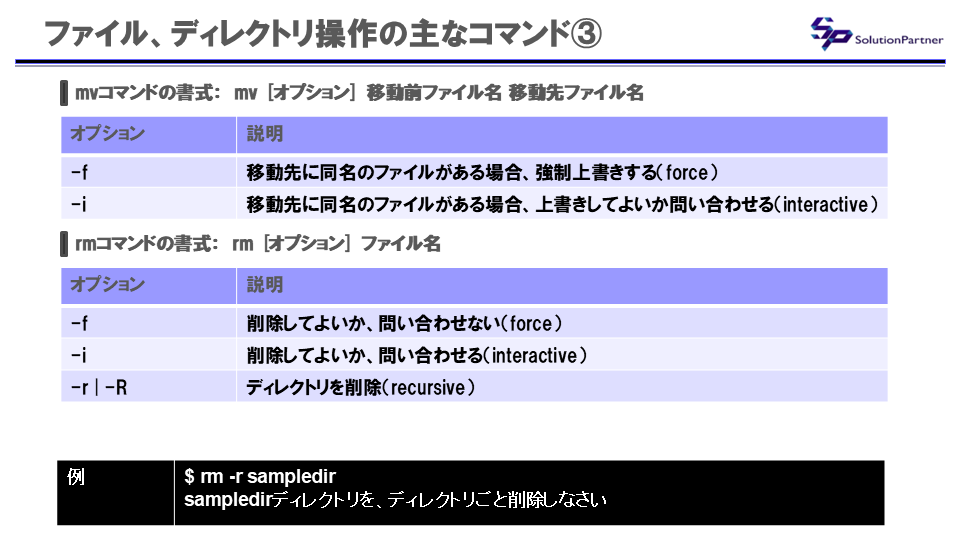
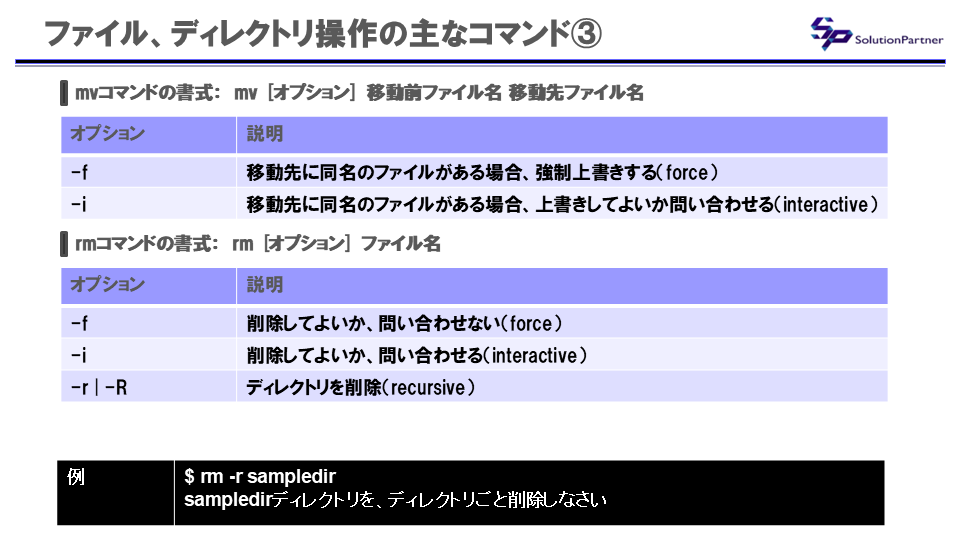
mvコマンドで、ファイルの移動、名前を変更することができます。
rmコマンド(remove):ファイルを削除する
rmコマンドで、ファイルを削除することができます。
catコマンド(concatenate):ファイルの中身を見る



catコマンドで、ファイルの中身を見ることができます。
cpコマンド(copy):ファイルやディレクトリをコピーする
cpコマンドで、ファイルやディレクトリをコピーできます。
touchコマンド:空のファイルを作成する
touchコマンドで、空のファイルを作成できます。
LPIC-1、実機の勉強方法:ファイルを作成、名前変更、削除する
ここでは、実際にファイルを作成し、名前を変更してから削除する基本的なコマンド操作を紹介します。
1.touchコマンドで「test.txt」ファイルを作成 最初に、touchコマンドを使って、「test.txt」という空のファイルを作成します。
2.lsコマンドで「test.txt」ファイルの存在を確認 作成したファイルが正しくできたか確認するため、lsコマンドでファイルを一覧表示します。「test.txt」が表示されていれば、ファイル作成成功です。
3.mvコマンドでファイルの名前を変更 次に、mvコマンドを使って、「test.txt」ファイルの名前を「sample.txt」に変更します。
4.catコマンドで「test.txt」が存在しないことを確認 catコマンドで「test.txt」が存在しないことを確認します。存在しない場合、エラーが表示されます。
5.catコマンドで「sample.txt」が存在することを確認 次に、catコマンドを使って「sample.txt」ファイルが存在するか確認します。エラーが表示されず、ファイル内容が表示されれば名前変更が成功しています。
6.rmコマンドで「sample.txt」を削除 次に、rmコマンドを使って「sample.txt」ファイルを削除します。
7.lsコマンドで削除されたか確認 最後に、再度lsコマンドを使って、「sample.txt」が削除されたか確認します。リストに「sample.txt」が表示されなければ、削除完了です。
すると、下記画面のような挙動となります。
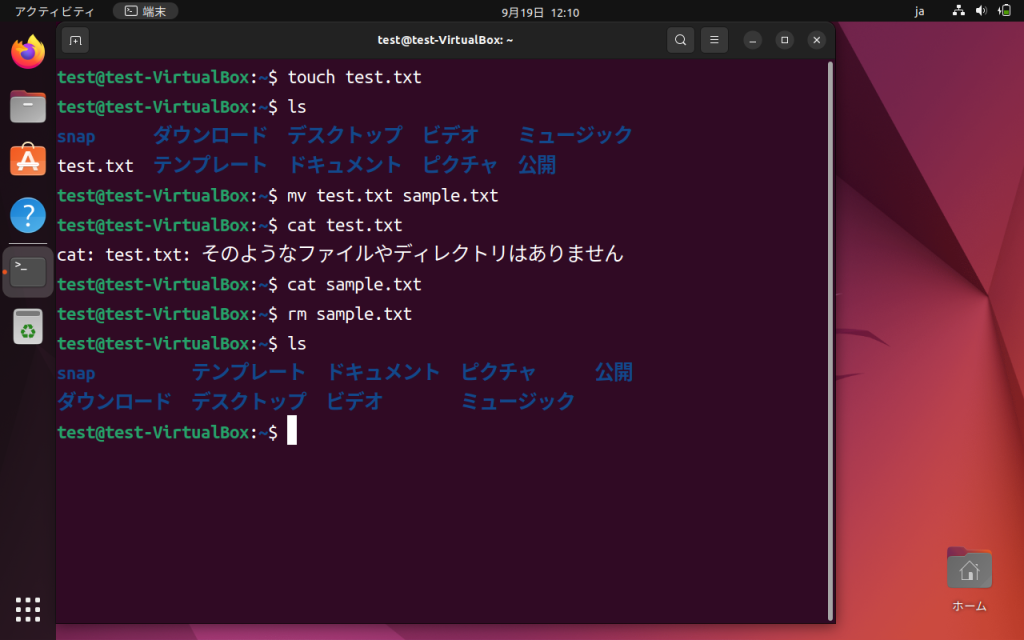
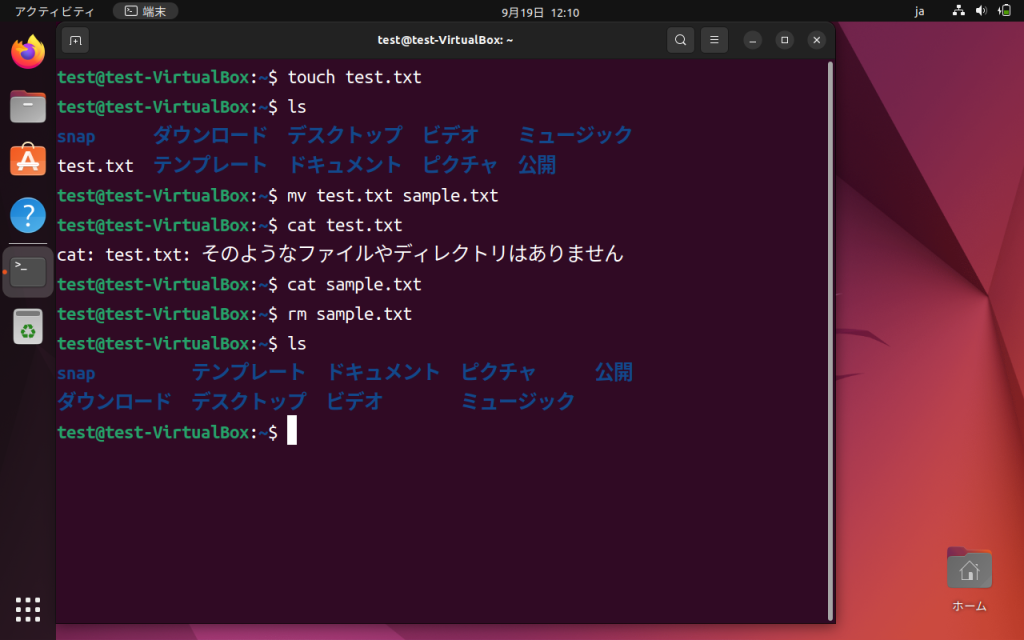
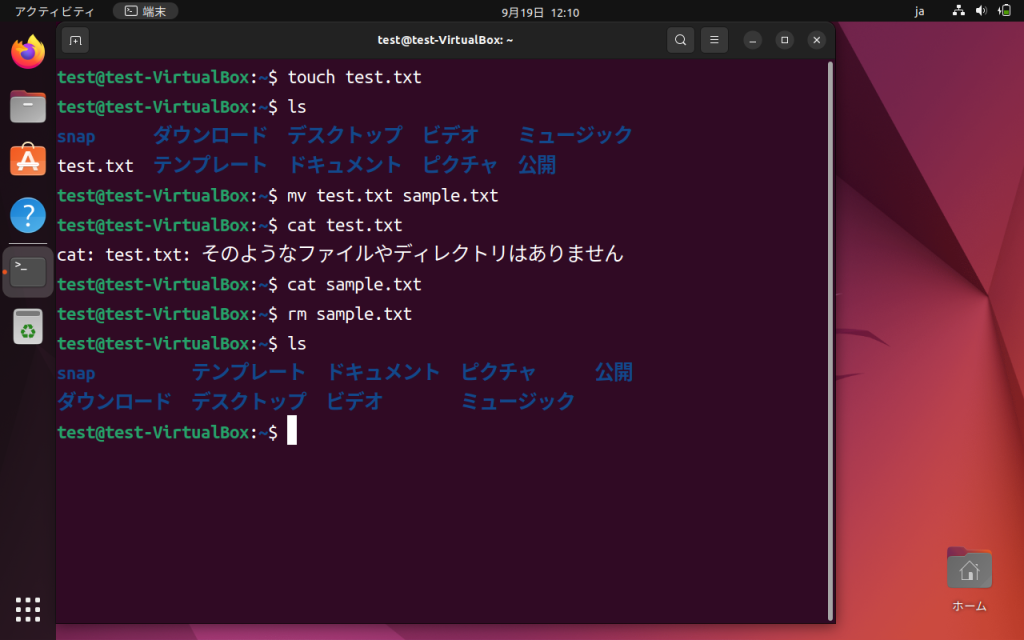
LPIC-1、実機の勉強方法③:アクセス権(パーミッション)
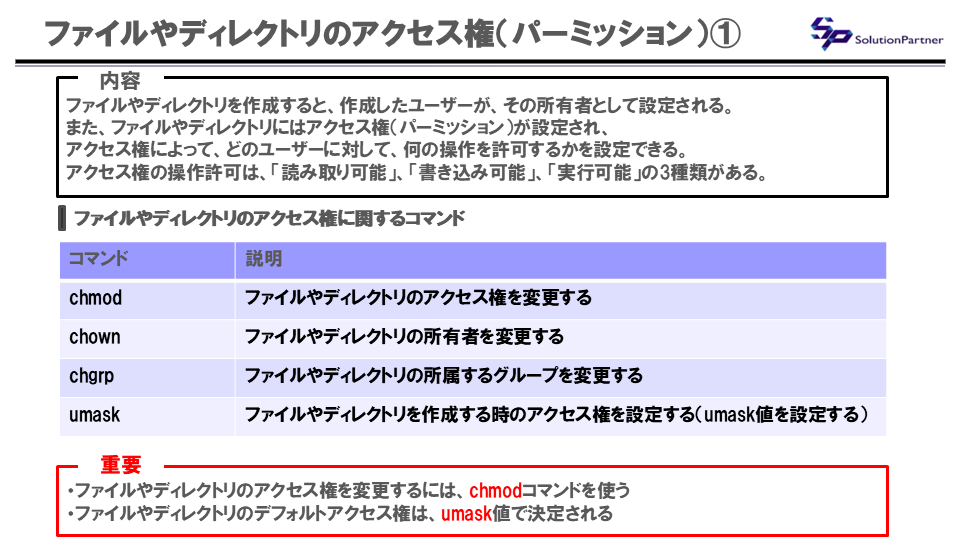
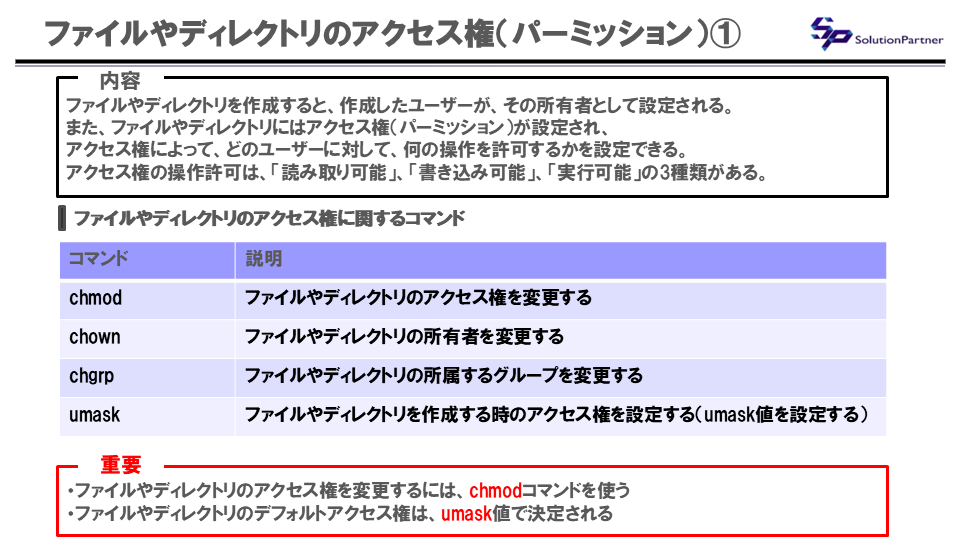
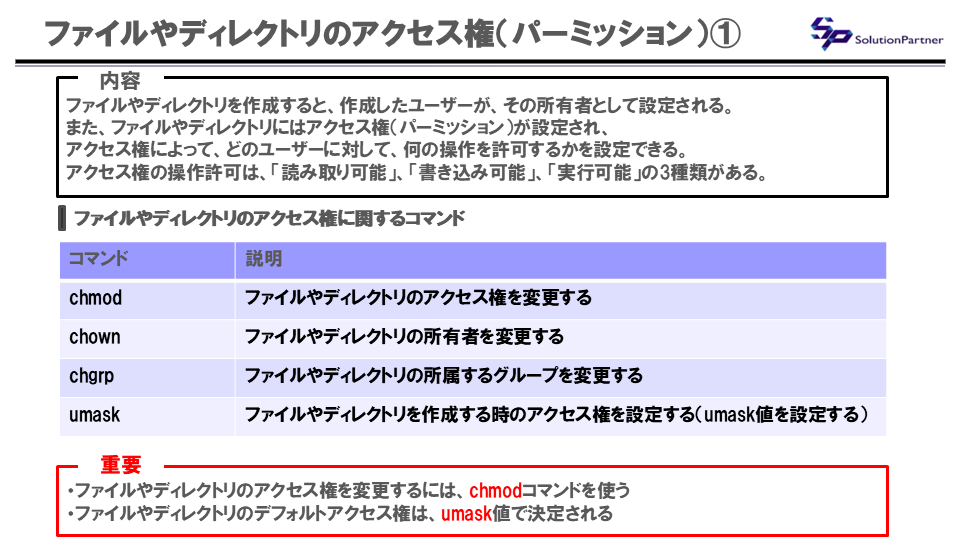
chmodコマンド(change mode):ファイルやディレクトリのアクセス権を変更する
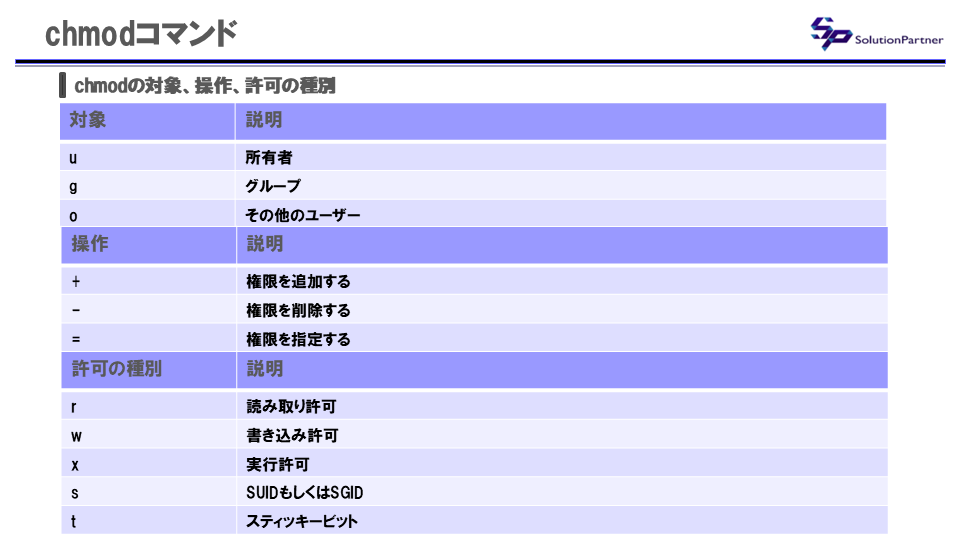
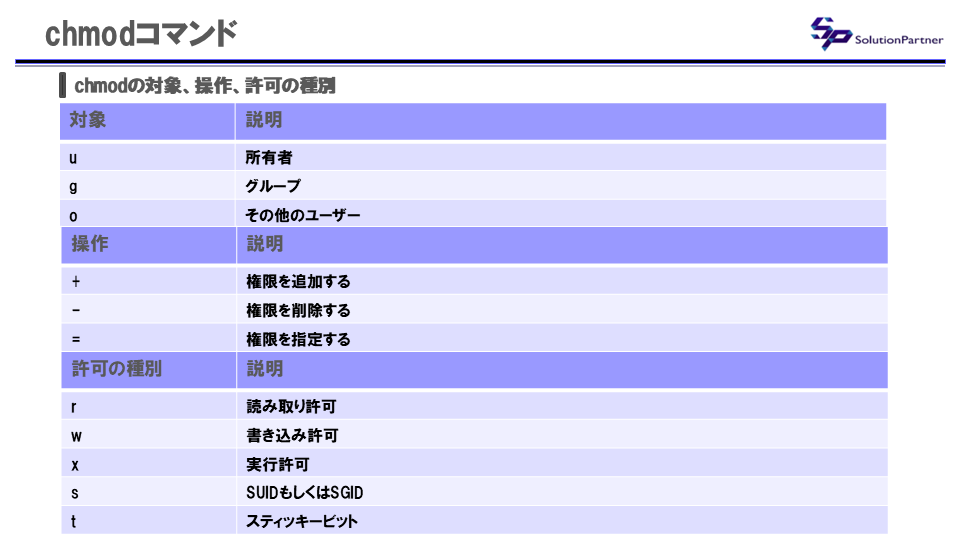
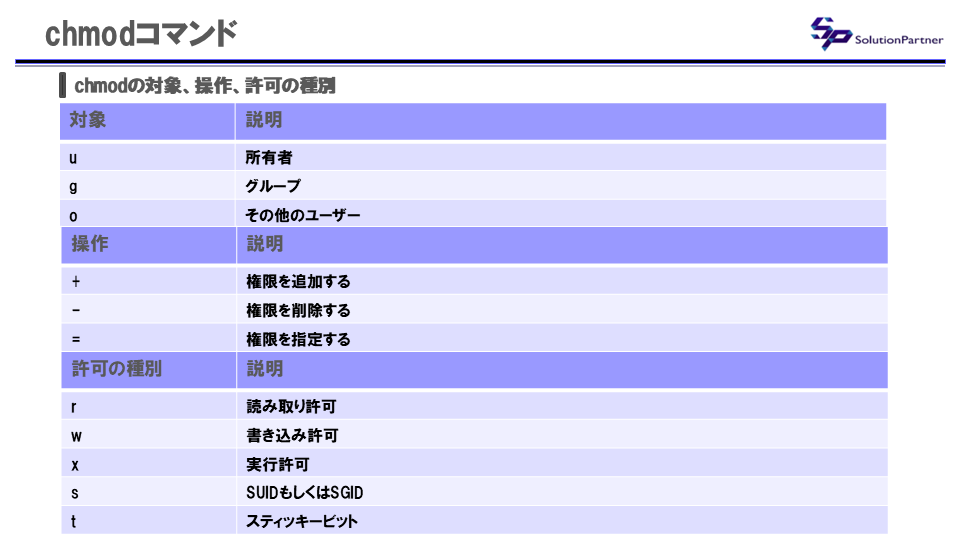
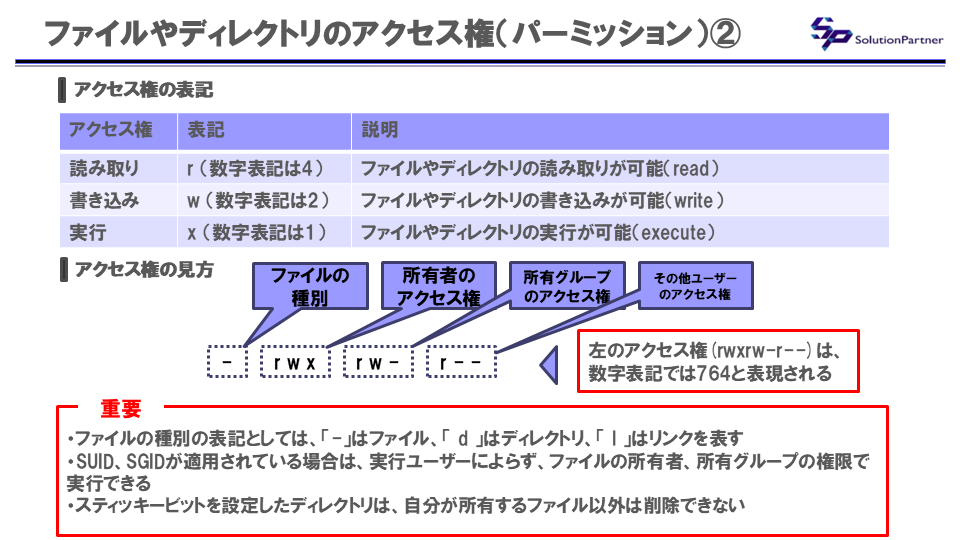
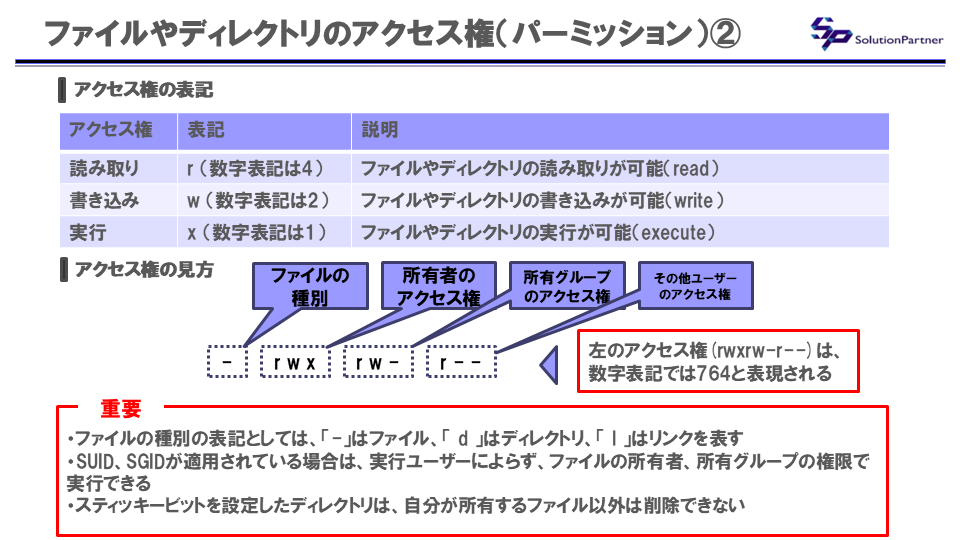
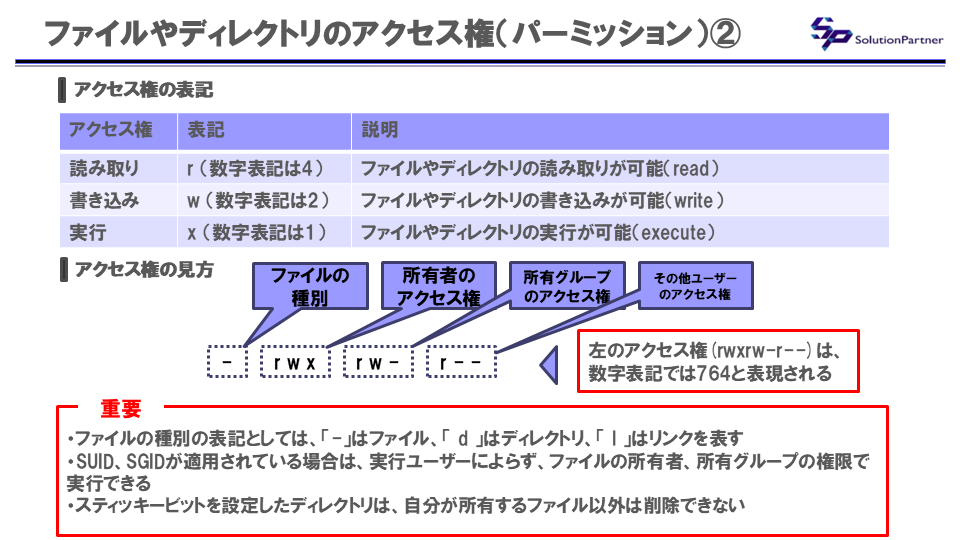
LPIC-1、実機の勉強方法:chmodで、パーミッション(アクセス権)を変更する
ここでは、ファイルのアクセス権(パーミッション)を変更する方法を学びます。手順に従って、実際にパーミッションを確認し、変更してみましょう。
1. touchコマンドで「test.txt」を作成
まず、touchコマンドを使って、空の「test.txt」ファイルを作成します。
touch test.txt
2. ls -lコマンドでアクセス権を確認
次に、ls -lコマンドを使って、ファイルのアクセス権を確認します。これにより、ファイルの所有者やグループがどんな権限を持っているかを確認できます。
ls -l test.txt
3. chmodコマンドで所有者に実行権を付与
次に、chmodコマンドを使って、ファイルの所有者(u)に「実行権(x)」を追加します。
chmod u+x test.txt
4. 再度ls -lで確認
もう一度、ls -lコマンドでアクセス権を確認します。所有者に実行権が追加されたかどうかが確認できます。
ls -l test.txt
5. chmodコマンドでグループの書き込み権を削除
次に、chmodコマンドを使って、グループ(g)から「書き込み権(w)」を削除します。
chmod g-w test.txt
6. 再度ls -lで確認
もう一度、ls -lコマンドでアクセス権を確認し、グループの書き込み権が削除されたかを確認します。
ls -l test.txt
7. chmodコマンドでアクセス権を数字で設定(755)
次に、chmodコマンドを使って、アクセス権を「数字表記(755)」で設定します。
chmod 755 test.txt
8. 最後にls -lで確認
最後に、ls -lコマンドでアクセス権を確認し、設定が「755(rwxr-xr-x)」に変更されたかを確認します。
ls -l test.txt
すると、下記画面のような挙動となります。
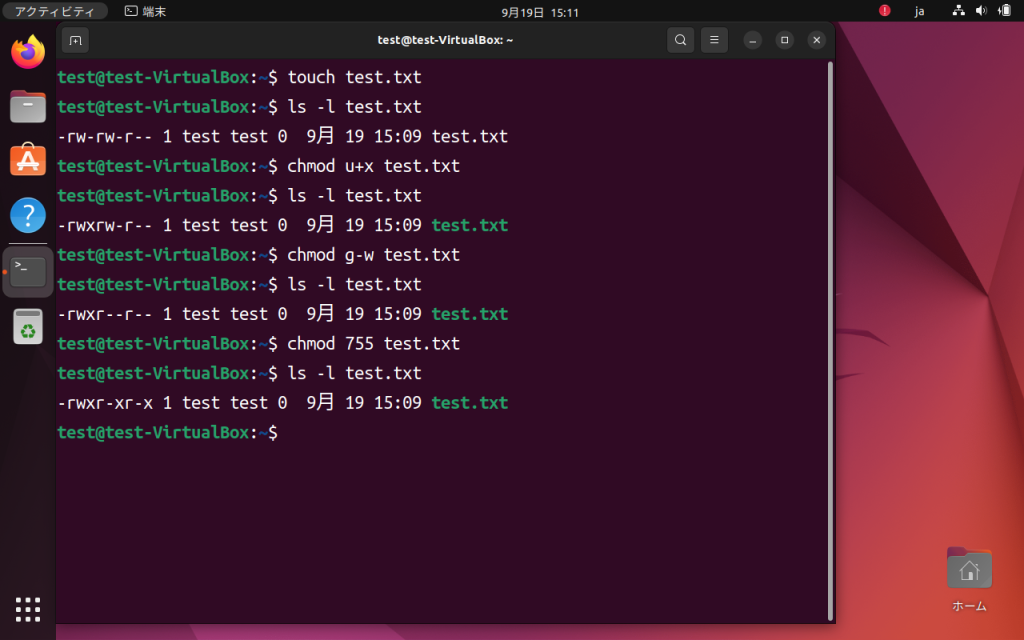
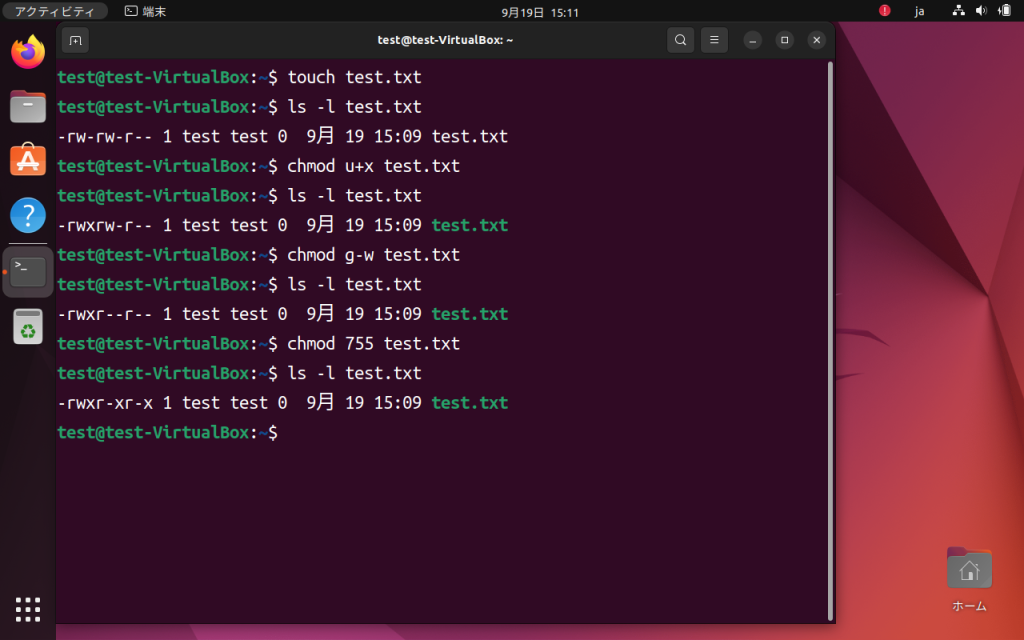
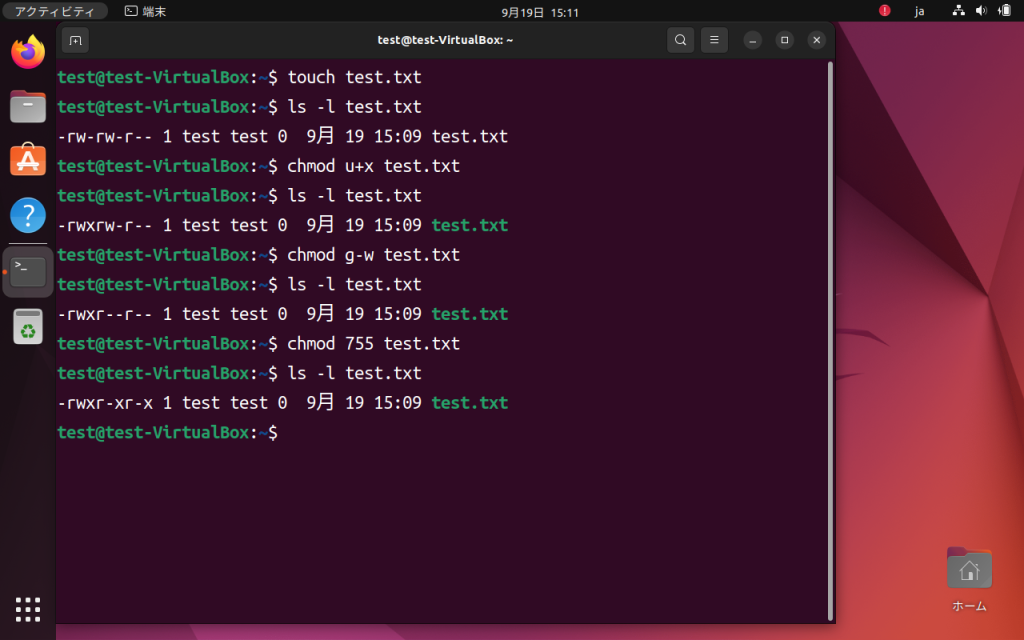
上記のように、今まで学習したコマンドとオプションを使いながら、自分の思い通りに操作ができるかを確かめてみるとよいでしょう。
LPIC-1、実機の勉強方法④:標準入力、標準出力(パイプとリダイレクト)
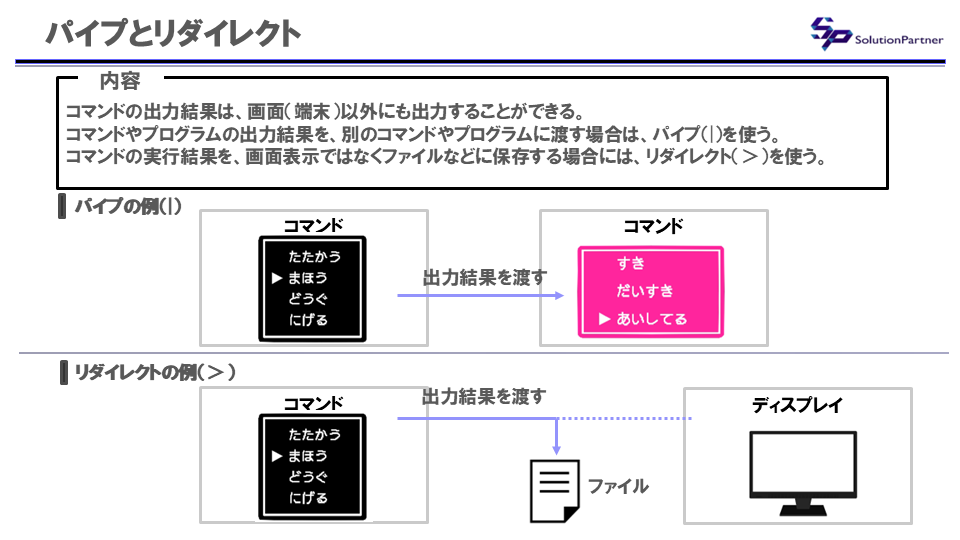
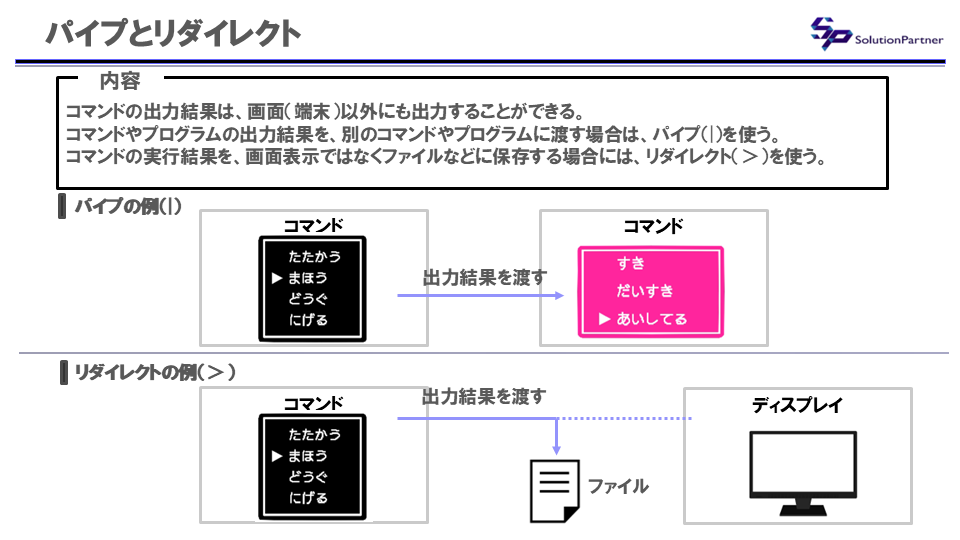
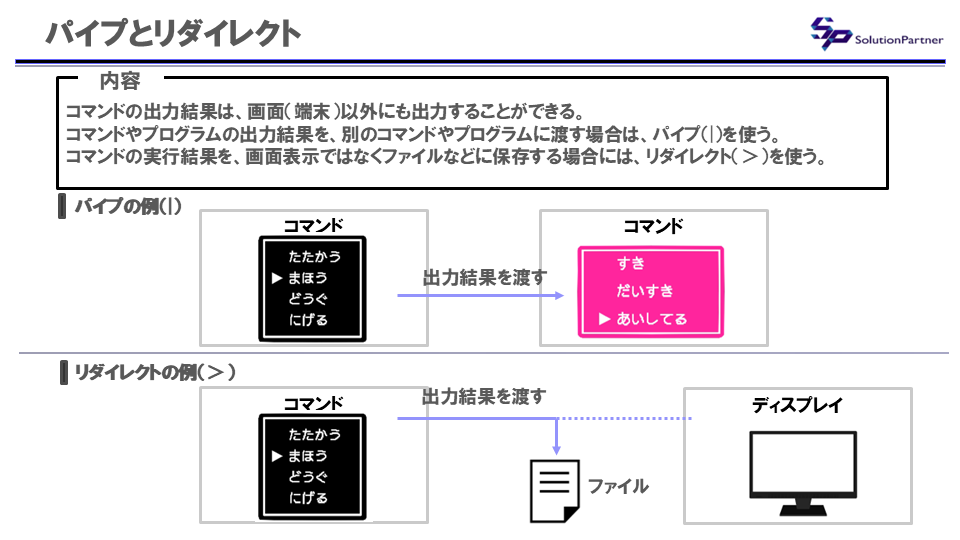
パイプ(|):コマンドの出力結果を、別のコマンドに渡す
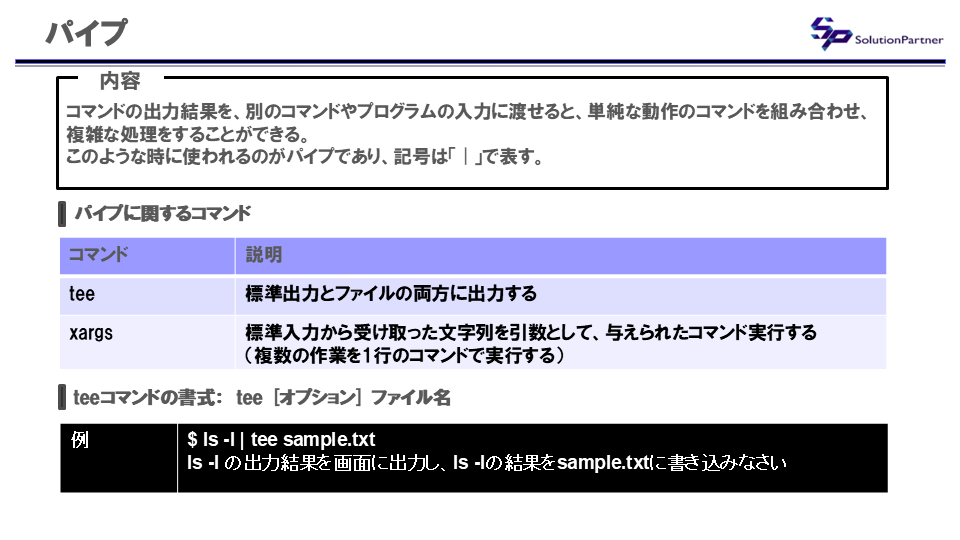
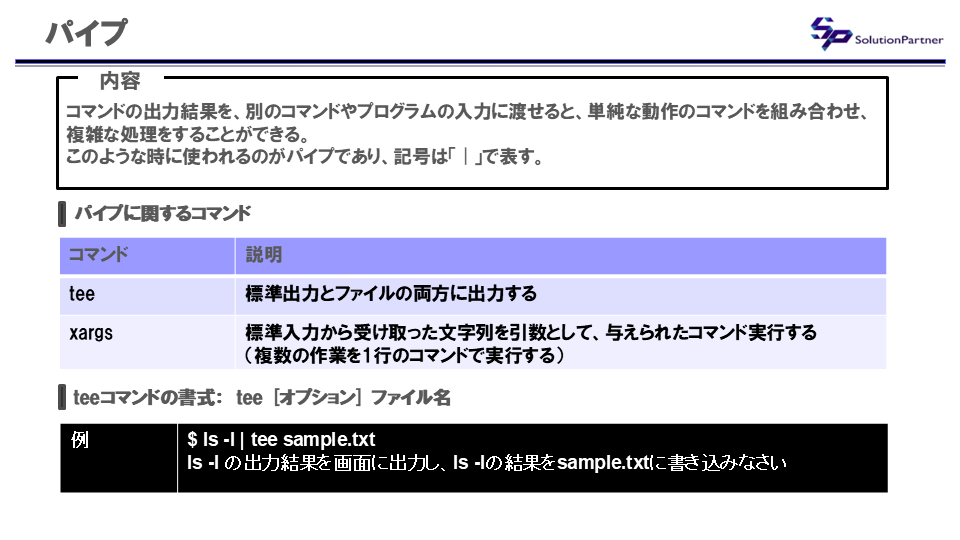
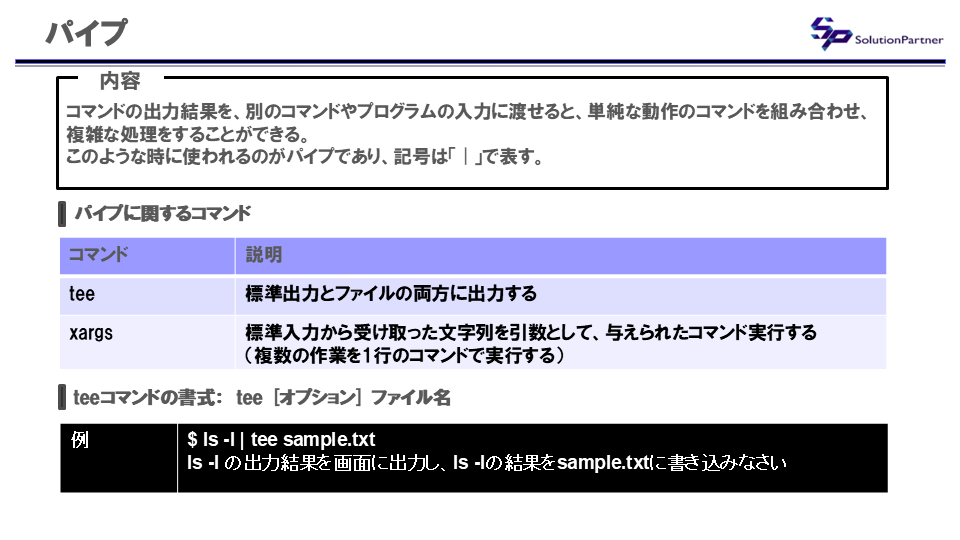
リダイレクト(>):コマンドの入出力先を変更する
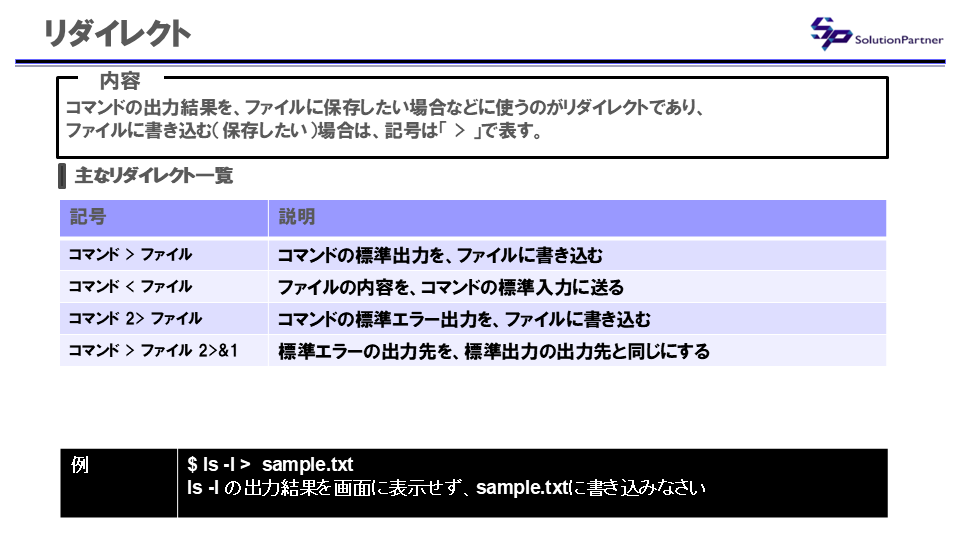
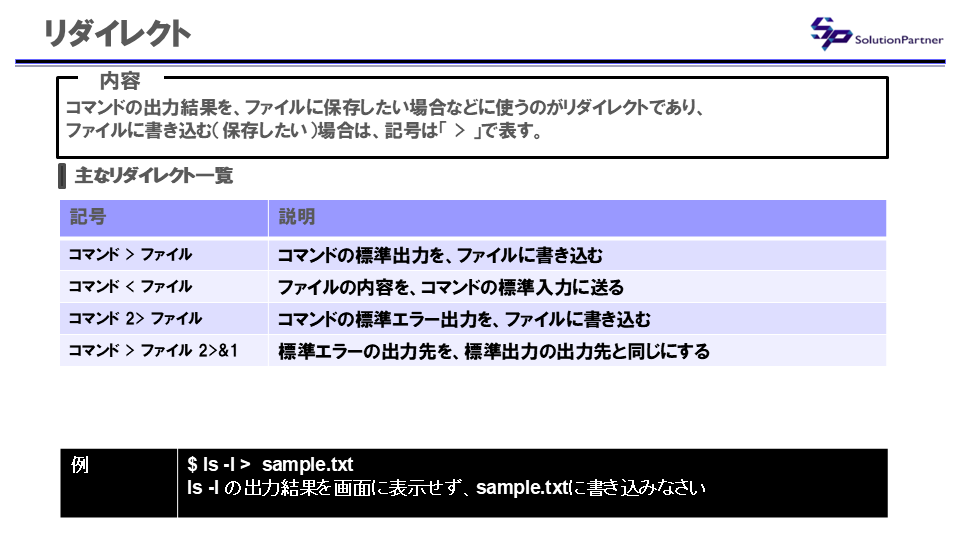
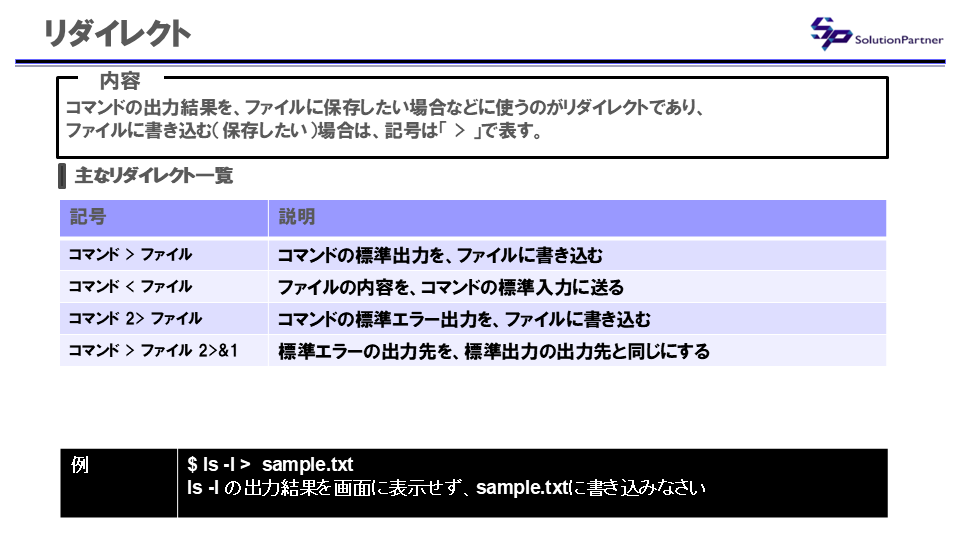
LPIC-1、実機の勉強方法:パイプ(|)、リダイレクトを使って、入出力先を変更する
ここでは、パイプ(|)とリダイレクト(>)を使って、入出力先を変更していきます。
パイプ(|)の使用例
ls | tee test.txt
・lsコマンドは、現在のファイルやディレクトリの一覧を表示するコマンドです。
・teeコマンドは、標準出力を行い、出力内容をファイルに保存するコマンドです。
結果:lsの内容を標準出力し、test.txtファイルに保存ができます。具体的には下記になります。
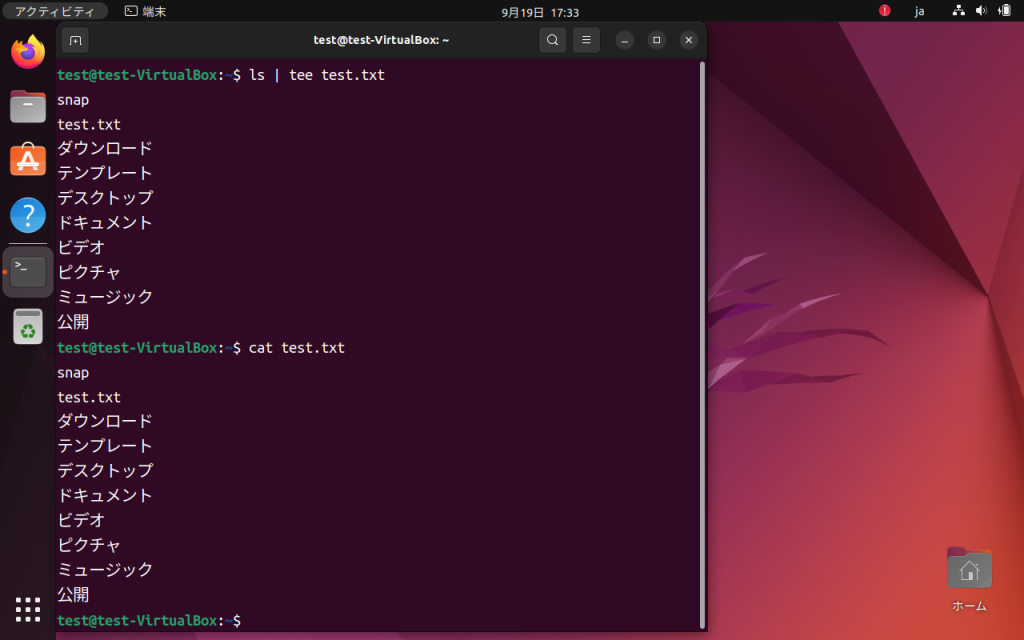
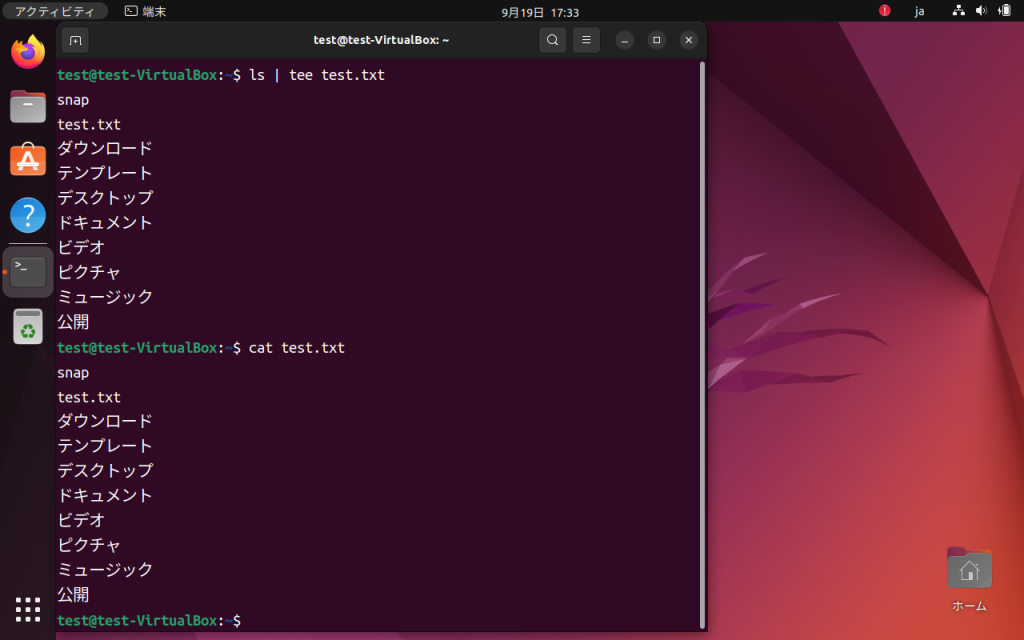
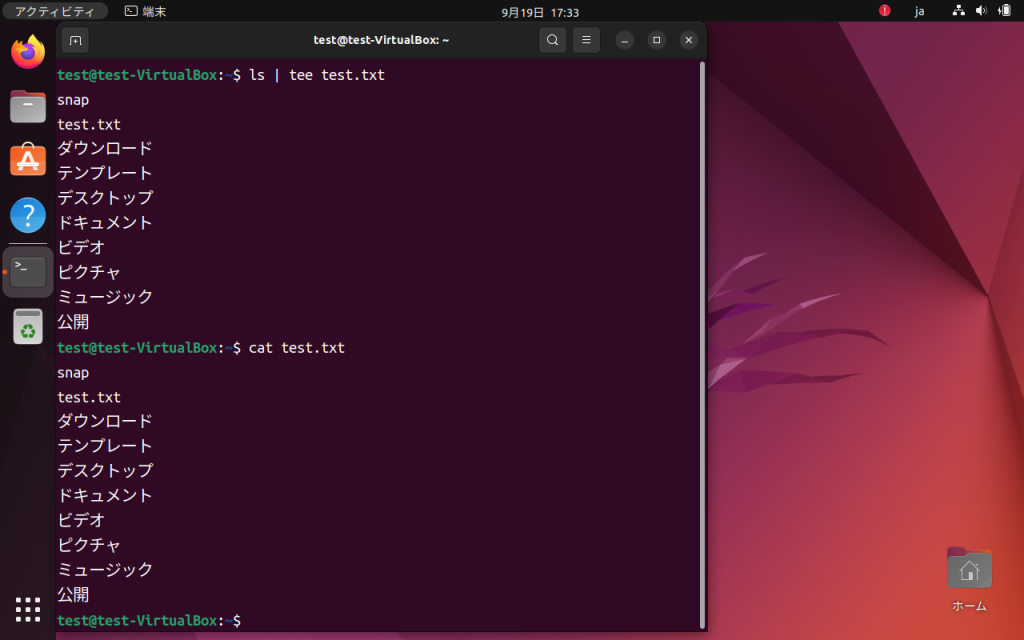
リダイレクト(>)の使用例
ls > test.txt
・lsコマンドは、現在のファイルやディレクトリの一覧を表示するコマンドです。
・>は、ファイルにも保存します
結果:lsの内容を標準出力し、test.txtファイルに保存ができます。具体的には下記になります。
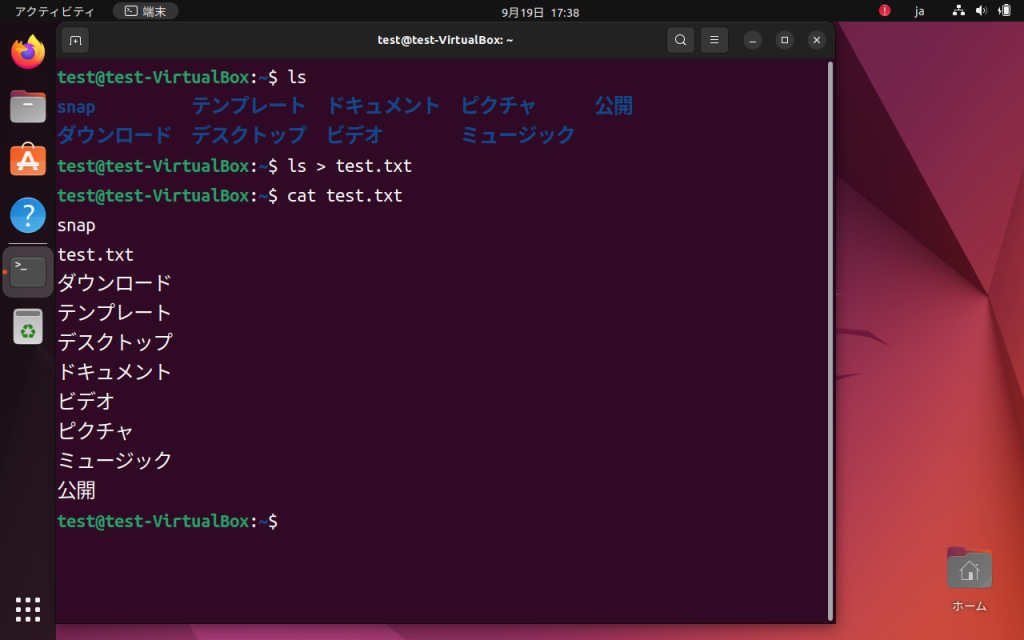
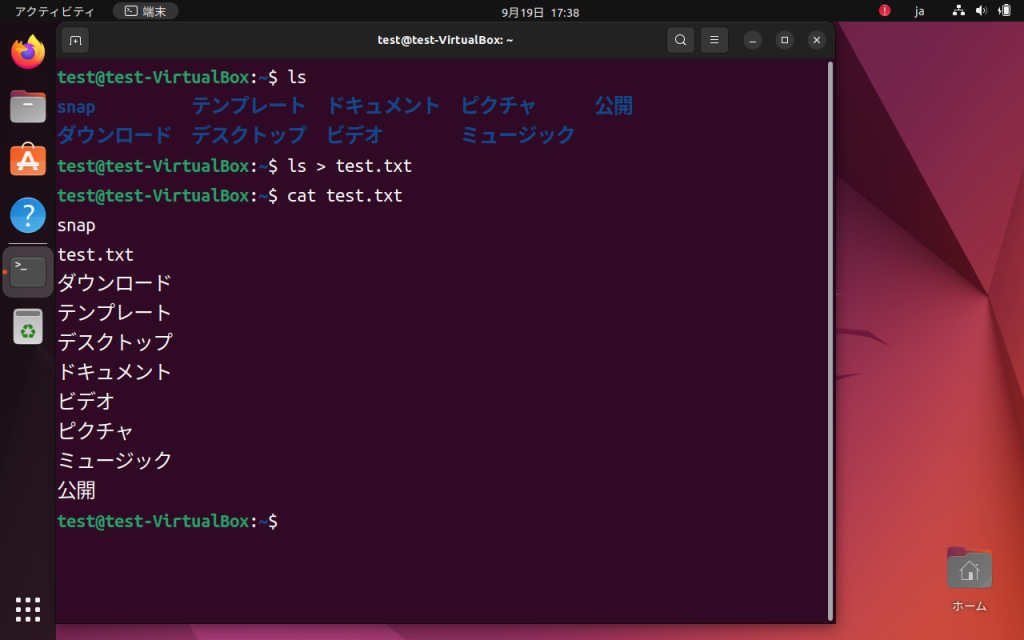
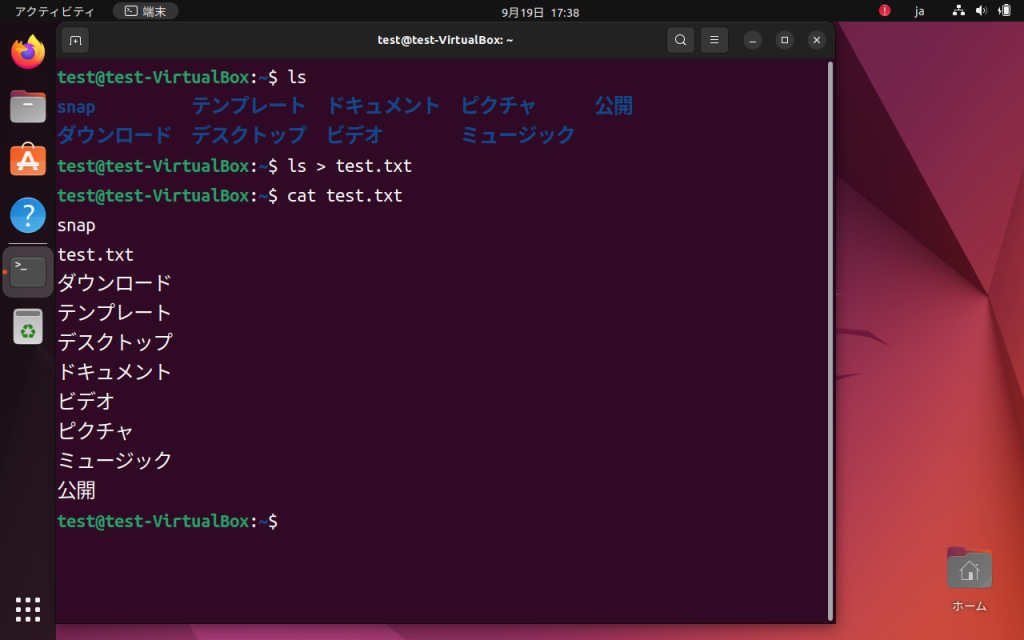
まとめ:実機を使った勉強で、LPIC-1合格を目指す
LPIC-1の合格を目指すためには、実機を使った学習も有効です。特に、試験範囲のコマンドやオプションなどを実際にLinux上で操作することで、記憶や理解が浅い部分を定着させることができます。
記憶や理解が浅いコマンドを使って、様々な動作を試みてもらえると理解が進みやすいでしょう。
また、資格試験勉強のみではきつさを感じるでしょうし、実機を使った勉強をおり混ぜることで、楽しみながら学習ができるでしょう。